वर्डपैड क्या है?(What is wordpad?)
वर्डपैड क्या है? प्रयोग क्यों किया जाता है, इसमें उपलब्ध सभी कमांड की विस्तृत जानकारी इस पोस्ट में आपको मिलेगी.(what is wordpad? Why use to wordpad, How to use wordpad.)
वर्डपैड क्या है?(What is wordpad?)
वर्डपैड एक साधारण वर्ड प्रोसेसिंग सॉफ्टवेयर जिसका इस्तेमाल डॉक्यूमेंट फाइल बनाने के लिए किया जाता है. आप इसके अंतर्गत, Letter, Resumes, Bio-Data आदि जैसे कार्य कर सकते हैं.
wordpad software एमएस विंडोज के साथ ही उपलब्ध रहता है यदि आप विंडोज ऑपरेटिंग सिस्टम प्रयोग कर रहे हैं तो यह सॉफ्टवेयर आपके कंप्यूटर में उपलब्ध होगा जिसे आप सर्च बॉक्स में ढूंढ कर ओपन सकते हैं. आप चाहे तो निम्नलिखित स्टेप फॉलो करके ओपन कर सकते हैं.
Click start menu > then click all apps > then click window accessories > wordpad.
MS wordpad विंडो की बनावट. (Structure of WordPad window)
wordpad विंडो का बनावट नीचे दिए गए चित्र में देख सकते हैं निम्न तत्व होते हैं. जैसे- Title bar, tab Button, Robbin, Ruler, scroll bar, pages, status bar, zoom slider. आदि जिसके बारे में आगे( नीचे) विस्तृत जानकारी मिलेगा.
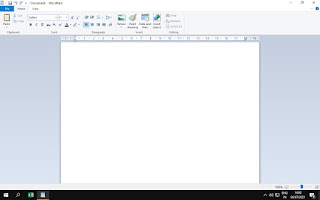 |
| word pad window |
Title bar:-
टाइटल विंडो के सबसे ऊपर एक पट्टी होती है जहां पर प्रोग्राम का नाम और फाइल का नाम प्रदर्शित होता है तथा उसके दाहिने तरफ close, maximise/Restore, minimise बटन होते हैं.
Tab Button :-
टाइटल बार के ठीक नीचे टैब बटन पाया जाता है जैसे- home tab, view tab.
Ribbon:-
टाइप बटन के साथ एक चौड़ी पट्टी जुड़ी होती है जिसके ऊपर कमांड होते हैं जिनके द्वारा हम उस प्रोग्राम में कार्य करते हैं वह पट्टी ही रिबन कहलाता है.
Ruler:-
पट्टी के ठीक नीचे और तीज के ठीक ऊपर एक बहुत पतली सी पट्टी होती है जिस पर मानक चिन्ह सेंटीमीटर या इंच में प्रदर्शित होती है जिनके द्वारा पैराग्राफ और टैब की सेटिंग की जाती है.
Scroll bar:-
पेज के दाहिने तरफ और नीचे की तरफ एक पट्टी होती है जिसके द्वारा पेज को ऊपर नीचे और दाएं बाएं किया जाता है वह scroll bar कहलाता है.
Page:-
रूलर के ठीक नीचे जहां पर आप कोई मैटर अर्थात टेक्स्ट लिखते हैं वह संपूर्ण एरिया page कहलाता है.
Status bar :-
WordPad विंडो के सबसे नीचे एक पतली पट्टी होती है जहां पर पेज की संख्या पेज के अंदर लिखे गए शब्दों की संख्या और उसके दाहिने तरफ जूम स्लाइडर पाया जाता है वह पट्टी स्टेटस बार कहलाता है जो आपके फाइल के स्थिति को दर्शाता है.
Zoom slider
स्टेटस बार के दाहिने तरफ जूम स्लाइडर पाया जाता है जिसके द्वारा आप पेज को बड़ा और छोटा करके देख सकते हैं.
File Tab में उपलब्ध कमांड की विस्तृत जानकारी:-
साथियों वर्डपैड के अंदर फाइल मेनू के अंदर उपलब्ध कमांड की विस्तृत जानकारी नीचे दिया गया है और आप नीचे दिए गए चित्र में यह देख भी सकते हैं कि कौन-कौन से कमांड पाए जाते हैं.
 |
| file menu in word pad |
New (CTRL +N)
न्यू कमांड का प्रयोग नया फाइल बनाने के लिए किया जाता है.
Open(ctrl+o)
ओपन कमांड का प्रयोग पुरानी फाइलों को खोलने के लिए किया जाता है.
Save (CTRL + S)
सेब कमांड का प्रयोग अपनी न्यू फाइल को किसी नाम से सेव करने तथा पुरानी फाइलों में कोई संशोधन अर्थात परिवर्तन किए हो तो सुरक्षित करने के लिए किया जाता है.
Save as (CTRL +shift +s)
सेब कमांड का प्रयोग किसी फाइल का डुप्लीकेट अर्थात वह फाइल जैसा है वैसा ही फाइल का नाम बदल कर दूसरी फाइल बनाने के लिए किया जाता है.
Print (CTRL +p)
प्रिंट कमांड का प्रयोग अपनी फाइल को प्रिंटर द्वारा कागज पर छापने के लिए किया जाता है जब आप इस पर क्लिक करेंगे तो आपके सामने प्रिंट का एक विंडो ओपन होगा जिसमें प्रिंटर और जिस पेज को प्रिंट आउट लेना उसकी सूचना भरना पड़ता है उसके बाद ओके बटन दबाने पर प्रिंट आउट होना शुरू हो जाता है.
Page Set-up
इस कमांड का प्रयोग अपने डॉक्यूमेंट पेज की सेटिंग करने के लिए किया जाता है अर्थात यहां से आप अपने Document file की page size, orientation, morgine निर्धारित कर सकते हैं उसके उपरांत आपको प्रिंटर द्वारा कागज पर print out ले सकते हैं.
Send E-mail
आप यहां से अपने डॉक्यूमेंट फाइल को किसी के ईमेल आईडी पर मेल कर सकते हैं लेकिन इसके लिए आपके पास इंटरनेट की सुविधा उपलब्ध होनी चाहिए.
Exit
यहां से आप आप अपने प्रोग्राम को बंद कर सकते हैं अर्थात बाहर निकल सकते हैं.
होम टैब में उपलब्ध कमांड का प्रयोग (Home Tab in Wordpad)
वर्डपैड में होम टैब के रिबन में उपलब्ध कमांड को पांच ग्रुप में रखा गया है जिसका नाम Clipboard Group, Font, Paragraph, Insert, Editing.
Clipboard group
क्लिपबोर्ड ग्रुप के अंतर्गत cut, copy, paste, paste spacial, कमांड पाया जाता है जिसका प्रयोग डॉक्यूमेंट पेज में लिखे गए टेक्स्ट को कट, कॉपी, पेस्ट कर सकते हैं.
Font group
Font ग्रुप के अंतर्गत उपलब्ध कमांड के द्वारा आप अपने डॉक्यूमेंट page में लिखित टेक्स्ट की स्टाइल, साइज, बदल सकते हैं तथा लिखे हुए Text का कलर कर सकते हैं, हाईलाइट कर सकते हैं, मोटा कर सकते हैं, तिरछा कर सकते हैं, अंडर लाइन कर सकते हैं, ऊपर की लाइन में लिख सकते हैं, नीचे की लाइन में लिख सकते हैं, यह सब कार्य करने के लिए इस ग्रुप में Font family, font size. Bold, italic, underline, superscript, subscript, font colour, highlight color कमांड पाए जाते हैं जिनके द्वारा आप यह कार्य कर सकते हैं.
Paragraph group
पैराग्राफ ग्रुप के अंतर्गत उपलब्ध कमांड के द्वारा पैराग्राफ की सेटिंग कर सकते हैं अर्थात पैराग्राफ की लाइन निर्धारित कर सकते हैं. डॉक्यूमेंट page के ऊपर लिखे गए टेक्स्ट को alignment सेट कर सकते हैं अर्थात left, center, right, justified निर्धारित कर सकते हैं.
Insert group
इस ग्रुप में उपलब्ध कमांड के द्वारा आप अपने डॉक्यूमेंट पेज के ऊपर कंप्यूटर में रखे गए पिक्चर ला सकते हैं, paint और दूसरे सॉफ्टवेयर के द्वारा बनाई गई फाइल को insert कर सकते हैं.
Editing group
एडिटिंग ग्रुप में उपलब्ध कमांड के द्वारा अपने डॉक्यूमेंट पेज लिखित टेक्स्ट में से किसी अच्छा शब्द और वाक्य को ढूंढ सकते हैं तथा कोई बदलाव कर सकते हैं किसके लिए find, replace कमांड हैं.
View tab का प्रयोग
Wordpad के view tab को तीन ग्रुप में बांटा गया है
जिसका नाम क्रम से Zoom, show/hide, measurment
यहां से आप अपने पेज को बड़ा और छोटा जूम करके देख सकते हैं और ruler, status bar को show/hide अर्थात दिखा और छिपा सकते हैं.
MS Word की प्रत्येक टैब के साथ उसकी कमांड की विस्तृत जानकारी दिया गया है कृपया दिए गए लिंक पर क्लिक करें
- MS Office किसे कहते है
- एम एस वर्ड क्या है (What is MS Word 2019 )
- एम एस वर्ड ऑफिस बटन क्या है तथा उसमे उपलब्ध सभी कमांड की जानकारी के लिए क्लिक करे।
- MS Word Home Tab बटन की जानकारी के लिए क्लिक करे।
- MS word Insert tab की जानकारी के लिए क्लिक करें।
- MS word page layout की जानकारी के लिए क्लिक करें।
- MS word reference tabकी जानकारी के लिए क्लिक करें।
- MS word mailing tabकी जानकारी के लिए क्लिक करें।
- MS word review tabकी जानकारी के लिए क्लिक करें।
- MS word view tabकी जानकारी के लिए क्लिक करें।
MS Excel की प्रत्येक टैब की विस्तृत जानकारी के लिए दिए गए लिंक पर क्लिक करें.
- MS Excel क्या है ? की जानकारी के लिए यहां क्लिक करें।
- MS Excel होम टैब की जानकारी के लिए यहां क्लिक करें।
- MS Excel की इन्सर्ट टैब की जानकारी के लिए यहां क्लिक करें।
- MS Excel की पेज लेआउट टैब की जानकारी के लिए यहां क्लिक करें।
- MS Excel की फार्मूला टैब की जानकारी के लिए यहां क्लिक करें।
- MS Excel की डाटा टैब की जानकारी के लिए यहां क्लिक करें।
- MS Excel की रिव्यु टैब की जानकारी के लिए यहां क्लिक करें।
- MS Excel की व्यू टैब की जानकारी के लिए यहां क्लिक करें।




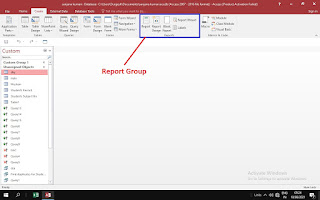
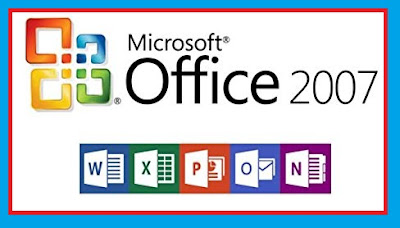
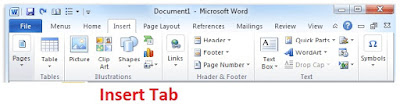
टिप्पणियाँ
एक टिप्पणी भेजें
Please Comment