एम एस एक्सेल में पेज लेआउट टेब का विस्तृत जानकारी (Layout Tab in MS Excel in Hindi)
एम एस एक्सेल में पेज लेआउट टेब का प्रयोग क्यों किया जाता है, विस्तृत जानकारी (Page Layout Tab in MS Excel in Hindi)
MS Excel के पेज लेआउट का प्रयोग वर्कबुक के सीट में पेज की और प्रिंटआउट लेने तथा से संबंधित सेटिंग करने के लिए किया जाता हैमित्रों एम एस एक्सेल 2016 में पेज लेआउट के रिबन को चार ग्रुप में बांटा गया है जिसका नाम नीचे क्रम से दिया गया है उसके बाद उसमें उपलब्ध सभी कमांड्स के बारे में विस्तृत जानकारी दी गई है
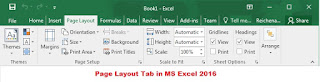 |
| Page Layout tab in MS Excel 2016 |
Themes group
Themes, कलर(color), फोंट(font) और इफेक्ट का एक समूह होता है जो वर्कबुक में एक साथ अप्लाई कर सकते हैं जिससे किसी भी रिपोर्ट को या किसी भी record को बहुत ही आकर्षक और प्रोफेशनल बना सकते हैं इससे टाइम की बचत होती है और बहुत ही प्रभावशाली तरीके से अपने मैटर को आप प्रदर्शित कर सकते हैं. |
| Themes Group in MS Excel 2016 |
Themes workbook में कैसे अप्लाई करें
सबसे पहले आप जिसे रिकॉर्ड पर आप थीम लगाना चाहते हैं अर्थात अप्लाई करना चाहते हैं उसे सेलेक्ट कर ले उसके बाद Excel के page layout tab थीम्स ऑप्शन पर क्लिक करें उसके बाद आप देखेंगे कि आपके सामने window ओपन होगा जिसमें एम एस एक्सेल में बने हुए सभी तरह के थीम प्रदर्शित होंगे उसके बाद आप दिए गए थीम वैसे किसी भी एक थीम पर क्लिक करेंगे तो देखेंगे कि आपका रिकार्ड पर थीम अप्लाई हो चुका है आप आपको जो पसंद आए वाह थीम अप्लाई कर सकते हैंPage setup group
मित्रों page setup ग्रुप के अंतर्गत वर्कबुक के पेज की सेटिंग करने के लिए विभिन्न प्रकार के ऑप्शन होते हैं जो नीचे हम क्रम से दिए हुए हैं और प्रत्येक का कार्य क्या है उसकी विस्तृत जानकारी दिया गया है |
| Page Setup Group in MS Excel 2016 |
Margins
मार्जिन ऑप्शन का प्रयोग वर्क बुक में पेज की मार्जिन अर्थात पेज का वह हिस्सा जो आप ऊपर नीचे दाएं बाएं से छोड़ते हैं उसकी सेटिंग करने के लिए किया जाता हैमित्रों जब आप मार्जिन ऑप्शन पर क्लिक करेंगे तो एम एस एक्सेल में पहले से ही कुछ सेटिंग होते हैं जिस पर क्लिक करने से वह अप्लाई हो जाता है यदि आप अपनी इच्छा अनुसार कितना छोड़ना चाहते हैं सेंटीमीटर में या इंच में इसके लिए आपको मार्जिन ऑप्शन में कस्टम विकल्प चुनना होगा जब आप इस पर क्लिक करेंगे तो आपके सामने एक page सेटअप का विंडो ओपन होगा जिसमें सभी प्रकार की सेटिंग आप कर सकते हैं
Orientation
ओरियंटेशन ऑप्शन पेज लिखने के लिए दो ऑप्शन होते हैंPortrait और दूसरा landscape
Size
रिसेप्शन का प्रयोग वर्कबुक पेज की साइज निर्धारित करने के लिए किया जाता है आपको पता होगा की मार्केट में कंप्यूटर से प्रिंट आउट लेने के लिए विभिन्न प्रकार के पेपर उपलब्ध होते हैं जैसे a4, a5,a3, legal, letter आदि प्रिंटर में प्रिंटआउट लेने के लिए जिस पेपर को डालेंगे उस पेपर का नाम आपको वर्क बुक में निर्धारित करना होगा तभी आप का प्रिंट आउट सही ढंग से पेपर पर छापेगाPrint area
MS Excel के workbook की सीट में लिखे गए रिकॉर्ड में से आप कुछ रिकॉर्ड ही प्रिंट करना चाहते हैं तो उसके लिए आप प्रिंट एरिया का इस्तेमाल कर सकते हैं इसके लिए आपको जितना प्रिंट आउट लेना है रिकॉर्ड का वह एरिया माउस प्वाइंटर से सेलेक्ट करके निर्धारित कर सकते हैं जब आप प्रिंटआउट लेंगे तो आप देखेंगे कि जितना आपने प्रिंट एरिया के द्वारा निर्धारित किया था वहीं से प्रिंट हुआ हैBreaks
Break ऑप्शन का प्रयोग एक पेज से दूसरे पेज पर ब्रेक करके जा सकते हैं तथा उसे रिमूव भी कर सकते हैंBackground
इस option के द्वारा वर्क बुक में वर्कशीट के बैकग्राउंड में कोई भी पिक्चर या कल है निर्धारित कर सकते हैं
Print title
इस option के द्वारा वर्क बुक के सीट में किसी रिकॉर्ड का प्रिंटआउट लेने के लिए उसका टाइटल निर्धारित कर सकते हैंScale to fit
मित्रों scale to fit के द्वारा आपको वर्क बुक कैसेट में लिखे गए रिकॉर्ड को यदि आप प्रिंट आउट लेना चाहते हैं तो वह रिकॉर्ड एक पेज या दो पेज में व्यवस्थित नहीं हो पा रहा है तो उनको व्यवस्थित अर्थात एडजेस्ट करने के लिए किया जाता है इसके लिएऑप्शन होता है जो नीचे दिया गया |
| scale to fit MS Excel 2016 |
Width ( पेज की चौड़ाई के अनुसार एडजेस्ट कर सकते हैं)
Height (page की ऊंचाई के अनुसार एडजेस्ट कर सकते हैं)
Scale( परसेंटेज के अनुसार मैटर को अर्थात रिकार्ड को पेज में एडजेस्ट करने के लिए किया जाता है इसमें डिफॉल्ट 100% होता है
Sheet option Group
इस ग्रुप का इस्तेमाल वर्कबुक के वर्कशीट में जो Gridlines होती है और जो हेडिंग होता है (Gridlines) का मतलब जिससे cells दिखाई पड़ता है और हेडिंग का मतलब वह होता है जो कॉलम जैसे A, B, C से पहचाना जाता है और रो 12345 नंबरों से पहचाना जाता है )उसको दिखाने के लिए view ऑप्शन को चेक करना होगा यदि आप प्रिंट आउट लेना चाहते हैं अर्थात जब प्रिंट आउट ले तो ग्रिड लाइन और हेडिंग दोनों छापे इसके लिए आपको प्रिंट ऑप्शन को चेक करना पड़ेगा यदि आप दिखाना और छापना नहीं चाहते हैं तो view और print अनचेक कर दीजिए |
| sheet option Group in MS Excel 2016 |
Arrange
मित्रों अरेंज ग्रुप के अंतर्गत workbook के worksheet में इंसर्ट किए गए photo ,shape को व्यवस्थित करने के लिए जाता है इसके लिए इसमें विभिन्न प्रकार के ऑप्शन होते हैं जिनके बारे में हम विस्तृत जानकारी दिए हैं क्रम सेBring to front
जब आप MS Excel के वर्कबुक में दो या दो से अधिक फोटो अर्थात पिक्चर को इन्सर्ट किया गया रहता है और कोई पिक्चर किसी पिक्चर के निचे है तो आप इस ऑप्शन के द्वारा आप फ्रंट अर्थात ऊपर ला सकते है।Send to back
जब आप MS Excel के वर्कबुक में दो या दो से अधिक फोटो अर्थात पिक्चर को इन्सर्ट किया गया रहता है तो ऊपर वाले पिक्चर को पीछे अर्थात निचे कर कर सकते है।Selection pane
जब आप इस ऑप्शन पर माउस से क्लिक करेंगे तो वर्कबुक के राइट साइड में एक टास्क पेन ओपन होगा जिसमे आपके द्वारा इन्सर्ट किये गए पिक्चर को दिखायेगा।Align
इस ऑप्शन के दवरा आप अपने इन्सर्ट किये गए पिक्चर को अलाइन अर्थात ऊपर निचे दाये बाएं कर कर सकते है।Group
इस ऑप्शन के द्वारा आप दो या दो से अधिक पिक्चर को एक साथ सेलेक्ट कर के एक ग्रुप में कर सकते है जिससे वह एक पिक्चर की तरह कार्य करता दिखेगा। तथा ग्रुप को तोड़ने के लिए ungroup ऑप्शन को क्लिक करके तोड़ सकते है।Rotate
इस ऑप्शन के द्वारा वर्कबुक में इन्सर्ट किये गए पिक्चर को किसी भी एंगल में रोटेट अर्थात घुमा के रख सकते है।MS Word की प्रत्येक टैब के साथ उसकी कमांड की विस्तृत जानकारी दिया गया है कृपया दिए गए लिंक पर क्लिक करें
- MS Office किसे कहते है
- एम एस वर्ड क्या है (What is MS Word 2019 )
- एम एस वर्ड ऑफिस बटन क्या है तथा उसमे उपलब्ध सभी कमांड की जानकारी के लिए क्लिक करे।
- MS Word Home Tab बटन की जानकारी के लिए क्लिक करे।
- MS word Insert tab की जानकारी के लिए क्लिक करें।
- MS word page layout की जानकारी के लिए क्लिक करें।
- MS word reference tabकी जानकारी के लिए क्लिक करें।
- MS word mailing tabकी जानकारी के लिए क्लिक करें।
- MS word review tabकी जानकारी के लिए क्लिक करें।
- MS word view tabकी जानकारी के लिए क्लिक करें।
MS Excel की प्रत्येक टैब की विस्तृत जानकारी के लिए दिए गए लिंक पर क्लिक करें.
- MS Excel क्या है ? की जानकारी के लिए यहां क्लिक करें।
- MS Excel होम टैब की जानकारी के लिए यहां क्लिक करें।
- MS Excel की इन्सर्ट टैब की जानकारी के लिए यहां क्लिक करें।
- MS Excel की पेज लेआउट टैब की जानकारी के लिए यहां क्लिक करें।
- MS Excel की फार्मूला टैब की जानकारी के लिए यहां क्लिक करें।
- MS Excel की डाटा टैब की जानकारी के लिए यहां क्लिक करें।
- MS Excel की रिव्यु टैब की जानकारी के लिए यहां क्लिक करें।
- MS Excel की व्यू टैब की जानकारी के लिए यहां क्लिक करें।




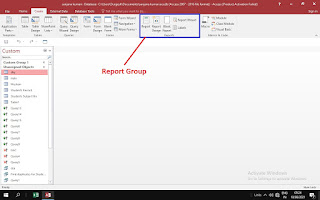
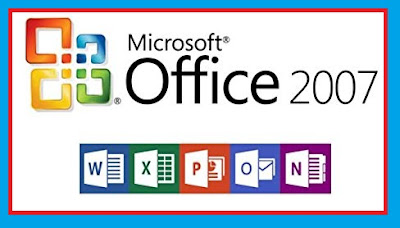
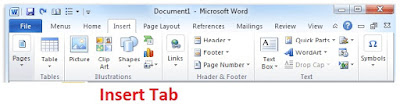
टिप्पणियाँ
एक टिप्पणी भेजें
Please Comment