MS Access में फार्म क्या होता है? और इसका प्रयोग क्यों करते हैं, और यह कितने प्रकार के होते हैं इसकी विस्तृत जानकारी (what is Form in MS Access 2016, t Type of Form in Access)
MS Access में फार्म का प्रयोग किसी डेटाबेस टेबल में डाटा को सरलता पूर्वक प्रविष्ट(Enter) करने के लिए किया जाता है. दूसरे शब्दों में जो आपके डाटाबेस फाइल में Tables बनाए हैं उन tables में बहुत आसानी से डाटा को अर्थात रिकार्ड को फार्म के द्वारा रख सकते हैं .
एमएस एक्सेस में फार्म बनाना( Creating Form in MS Access)
एमएस एक्सेस में फार्म बनाने के लिए हमें सबसे पहले अपने एक्सेस में बनी उस Database फाइल को खोलना होता है जिसकी टेबल या Query के आधार पर फार्म बनाना है.
अब वांछित डेटाबेस को खोलने पर मॉनिटर स्क्रीन पर प्रदर्शित होने वाली डेटाबेस विंडो में create tab में फार्म ग्रुप के अंतर्गत फार्म बनाने के लिए Form, Form Design, Blank Form, Form Wizard, Navigation, More Form ऑप्शन होते हैं जिनका प्रयोग करके विभिन्न प्रकार के फार्म बना सकते हैं.
नीचे दिए गए चित्र में MS Access 2016 फार्म बनाने के लिए दिए गए आप सब को देखकर समझ सकते हैं.
 |
| Form Group in MS Access 2016 |
दिए गए उपरोक्त ऑप्शन के बारे में क्रम से समझते हैं.
Form ( form option के द्वारा फार्म बनाना)
यह फार्म बनाने की सबसे आसान विधि है. डेटाबेस के जिस टेबल का फार्म बनाना है उस टेबल को आप चुन लीजिए फिर फार्म वाले ऑप्शन पर क्लिक करने पर डायरेक्ट उस टेबल में उपलब्ध फील्ड के आधार पर आपका फार्म बन चुका होगा ।
Form Design (डिजाइन व्यू में फार्म क्रिएट करना)
एमएस एक्सेस में Forrm Design द्वारा आप मनचाहा रूप में फार्म को बना सकते हैं इसके लिए हमें एक्सेस में उस डेटाबेस फाइल को खोलना होता है जिसमें फार्म का निर्माण किया जाना है वांछित डेटाबेस को खोलने पर मॉनिटर स्क्रीन पर प्रदर्शित होने वाले डेटाबेस विंडो में create tab के अंतर्गत फार्म ग्रुप में उपलब्ध डिजाइन व्यू वाले ऑप्शन पर क्लिक करते हैं तो Form1 एक विंडो प्रदर्शित होता है और टैब बटन में contextual डिजाइन टैब प्रदर्शित होता है जिसमें फार्म बनाने के लिए बहुत से टूल जिनके द्वारा फार्म की डिजाइन किया जाता है जैसे select object tool, Level, Text box, option group, toogle
Button, option button, check box, combo box, list box, command button, image, unbound object frame, bound object frame, page break, tab control, sub form, line, rectangle,
 |
| Form Design |
आइए ऊपर दिए गए सभी ऑप्शन के बारे में क्रमशः समझते हैं.
Select object:-
तीर के चिन्ह (sign) जैसी आकृति वाले tool का प्रयोग form के डिजाइन व्यू में विभिन्न ऑब्जेक्ट को चुनने के लिए किया जाता है. जैसे आपने कोई लाइन खींचा है या कोई रेक्टेंगल खींचा है, तो उसे पुनः चुनना हो तो आप tool के माध्यम से चुनकर उसे कहीं भी लेकर जा सकते हैं और लेकर आ सकते हैं किसी भी portion पर रख सकते हैं, और डिलीट कट, कॉपी कर सकते हैं.
Label
इस टूल का प्रयोग फार्म पर labels का निर्धारण करने के लिए किया जाता है लेबल किसी फील्ड का नाम हो सकता है अथवा प्रयोग करता के लिए फार्म पर प्रदर्शित होने वाली विभिन्न सूचनाएं भी हो सकते हैं.
Text box
इस टूल का प्रयोग फार्म पर टेक्स्ट बॉक्स बनाने के लिए किया जाता है टेक्स्ट बॉक्स का प्रयोग किसी फील्ड में प्रयोग करता द्वारा प्रविष्ट किए जाने वाले मान के लिए स्थान उपलब्ध कराने के लिए किया जाता है.
Option group
इस टूल का प्रयोग फार्म पर ऑप्शन ग्रुप बनाने के लिए किया जाता है ऑप्शन ग्रुप में विभिन्न ऑप्शन को एक समूह में प्रयोग में लाया जाता है.
Toggle button
इस टूल का प्रयोग फार्म पर ऐसे बटन को उपयोग में लाने के लिए किया जाता है जिस पर एक क्लिक करने पर इसके द्वारा किया जाने वाला कार्य होता है और दूसरी बार क्लिक करने पर इसके द्वारा किया जाने वाला कार्य निरस्त होता है.
Option button.
इस टूल का प्रयोग फार्म पर फार्म ऑप्शन बटन स्थापित करने के लिए किया जाता है ऑप्शन बटन को रेडियो बटन भी कहा जाता है. ऑप्शन बटन का प्रयोग इस प्रकार के अनेक option में से किसी एक को चुनने के लिए किया जाता है, इसमें किसी एक कार्य के लिए एक से अधिक ऑप्शन उपलब्ध होते हैं, जिसमें से किसी एक को चुनना होता है , एक ऑप्शन को चुनकर किसी अन्य ऑप्शन को चुनने पर पहले चुना गया ऑप्शन अनसिलेक्टेड हो जाता है.
Check box
इस टूल का प्रयोग फार्म पर चेक बॉक्स बनाने के लिए किया जाता है चेक बॉक्स का प्रयोग फार्म पर एक से अधिक ऑप्शन को चुनने के लिए किया जाता है ऑप्शन को चुनने के लिए किया जाता है ऑप्शन बटन और चेक बॉक्स में अंतर यह है कि फार्म पर स्थित एक से अधिक ऑप्शन बटन में से किसी एक को ही चुना जा सकता है जबकि फार्म पर स्थित एक से अधिक चेक बॉक्स में से एक से अधिक वांछित चेक बॉक्स को भी चुना जा सकता है.
Combo box.
कंबो टूल बॉक्स का प्रयोग फार्म पर combo box बनाने के लिए किया जाता है, combo के दाएं तरफ एक डाउन एरो प्रदर्शित होता है, combo box को ड्रॉपडाउन लिस्टबॉक्स भी कहा जाता है. इस डाउन एरो पर क्लिक करने पर प्रदर्शित होने वाली सूची में स्थित अनेक ऑप्शन में से किसी एक ऑप्शन को चुना जा सकता है.
List box
इस टूल का प्रयोग फार्म पर लिस्ट बॉक्स बनाने के लिए किया जाता है लिस्ट बॉक्स में दिए गए ऑप्शन का प्रयोग किसी फील्ड में प्रयोग करता( user) द्वारा प्रविष्ट किया जाने वाला मान के लिए किया जाता है.
Command button
इस टूल का प्रयोग फार्म पर कमांड बटन बनाने के लिए किया जाता है कमांड बटन का प्रयोग किसी कमांड को कार्यान्वित कराने के लिए किया जाता है.
Image
इस टूल का प्रयोग फार्म पर पिक्चर को स्थापित करने के लिए किया जाता है. इस टूल को चुन कर फार्म पर वांछित स्थान पर क्लिक करने अथवा वांछित आकार में ड्रैग करने पर मॉनिटर स्क्रीन पर प्रदर्शित होने वाले इंसर्ट पिक्चर डायलॉग बॉक्स में से वांछित फोल्डर में जाकर वांछित पिक्चर को Form पर प्रयोग किया जा सकता है.
Unbound object frame
इस टूल का प्रयोग फार्म पर इस लेबल से अनबॉउंड ऑब्जेक्ट फ्रेम बनाने के लिए किया जाता है इस टूल को चुनकर फार्म पर वांछित स्थान पर क्लिक करने अथवा आकार में ड्रिंक करने पर मॉनिटर स्क्रीन पर एक डायलॉग बॉक्स प्रदर्शित होता है यदि हमें अनबॉउंड ऑब्जेक्ट फ्रेम में ऑब्जेक्ट को किसी प्रोग्राम में नया तैयार करना है तो डायलॉग बॉक्स में से ऑब्जेक्ट टाइप के नीचे दिए गए लिस्ट बॉक्स में से वांछित प्रोग्राम को चुनकर कमांड बटन ओके पर क्लिक करने पर उस प्रोग्राम के खुलने पर वांछित object को क्रिएट कर सकते हैं यदि किसी पहले से बने अबजेक्ट को अनबॉउंड ऑब्जेक्ट फ्रेम में प्रयोग करना है तो क्रिएट फ्रॉम फाइल रेडियो ऑप्शन बटन को चुनकर कमांड बटन को चुनते हैं इसके बाद एक डायलॉग बॉक्स प्रदर्शन होने लगता है इस प्रदर्शन में फाइल के नीचे दिए गए टेक्स्ट बॉक्स में वांछित फाइल का नाम path सहित टाइप करते हैं फाइल का path ज्ञात ना होने पर कमांड बटन ब्राउजर पर क्लिक करने पर प्रदर्शित होने वाले browse dialog बॉक्स में से वांछित फोल्डर में जाकर ऑब्जेक्ट को फार्म पर प्रयोग किया जा सकता है.
Bound object frame
इस टूल का प्रयोग फार्म पर किसी लेवल से वाउंडेड ऑब्जेक्ट फ्रेम बनाने के लिए किया जाता है इस टूल का प्रयोग भी unbounded object frame की भांति ही किया जा सकता है दोनों में अंतर यह है कि अनबॉउंडेड ऑब्जेक्ट फ्रेम में केवल object frame प्रदर्शित होता है जबकि वाउंडेड ऑब्जेक्ट फ्रेम में ऑब्जेक्ट फ्रेम के साथ एक लेबल भी प्रदर्शित होता है.
Page break
इस टूल का प्रयोग फार्म पर पेज ब्रेक दर्शाने के लिए किया जाता है.
Tab control
इस टूल का प्रयोग फार्म पर टैब कंट्रोल स्थापित करने के लिए किया जाता है टैब कंट्रोल में प्रत्येक टैब के लिए पृथक प्लेटफार्म प्रदान करने के लिए किया जाता है.
Sub form
इस टूल का प्रयोग फार्म पर सबफार्म बनाने के लिए किया जाता है सबफार्म फार्म पर किसी अन्य टेबल जिसकी वर्तमान टेबल से वन टू मेनी रिलेशनशिप है, की फील्ड्स को प्रदर्शित करने के लिए किया जाता है.
Line
इस टूल का प्रयोग फार्म पर सीधी रेखा बनाने के लिए किया जाता है.
Rectangle
इस टूल का प्रयोग फार्म पर चतुर्भुज बॉक्स बनाने के लिए किया जाता है.
Form Wizard ( फार्म विजार्ड का प्रयोग करके फार्म बनाना)
फार्म बनाने की यह सबसे आसान विधि मानी जाती है इसके लिए हमें एक्सेस में उस डेटाबेस फाइल को खोलना होता है जिसमें फार्म का निर्माण किया जाना है वांछित डेटाबेस को खोलने पर मॉनिटर स्क्रीन पर प्रदर्शित होने वाले डेटाबेस विंडो में create tab के अंतर्गत फार्म ग्रुप में Form wizard का ऑप्शन दिखाई देगा जिस पर क्लिक करने पर form wizard विंडो प्रदर्शित होती है. अब आप उस विंडो में दिए गए निर्देशानुसार ऑप्शन को चुनकर नेक्स्ट बटन क्लिक करते जाएंगे और लास्ट में फिनिश का ऑप्शन होगा जिस पर क्लिक करने से आपके द्वारा फार्म क्रिएट हो जाएगा.
एमएस एक्सेस में form wizard का प्रयोग करने पर सामान्यतः निम्नलिखित चार प्रकार से फार्म लेआउट प्रयोग में लाए जाते हैं.
 |
| Form Layout |
1-AutoForm : Columnar:-
इस प्रकार के फार्म लेआउट में प्रत्येक फील्ड पृथक अर्थात अलग लाइन में प्रदर्शित होता है और प्रत्येक फील्ड का नाम, फील्ड के लिए स्थान से पहले अर्थात बाई और प्रदर्शित होता है
2-AutoForm : Tabular:-
इस प्रकार के फार्म लेआउट में प्रत्येक रिकॉर्ड पृथक लाइन में प्रदर्शित होता है और प्रत्येक फील्ड का नाम फार्म पर ऊपर की ओर प्रदर्शित होता है.
3-AutoForm : Datasheet :-
इस प्रकार के फार्म लेआउट में प्रत्येक रिकॉर्ड row और column के फॉर्मेट में प्रदर्शित होता है, जिसमें प्रत्येक लाइन एक रिकॉर्ड और प्रत्येक कॉलम एक फील्ड् को दर्शाता है फील्ड का नाम प्रत्येक कालम में ऊपर की ओर प्रदर्शित होता है.
४- Auto Form : Justified :-
इस प्रकार के लेआउट में फार्म बनाने पर पेज की चौड़ाई के अनुसार आपका फार्म ऑटोफिट हो जाता है जहां पर आपको संपूर्ण सूचनाएं दिखाई पड़ती.
फार्म पर header और footer जोड़ना(Adding Header and Footer to Form)
MS Access में फार्म पर दो प्रकार के Headerऔर दो प्रकार के Footer का प्रयोग होता है. यह दो प्रकार के Header का नाम 1- form header. 2- page header है. तथा footer का नाम 1- form footer 2- page footer है. साथियों आइए हम आपको उपरोक्त दिए गए header और footer के बारे में बताते हैं.
Form header
फार्म के ऊपरी भाग में ऐसी सूचनाएं प्रदर्शित करता है जो कि प्रत्येक रिकॉर्ड पर समान अर्थात अपरिवर्तित रहता है. जैसे फार्म के लिए शीर्षक लिखना फार्म header फार्म में ऊपर की ओर प्रदर्शित होता है और जब प्रिंट प्राप्त किया जाता है तो पहले प्रिंटेड पेज के ऊपरी भाग form header प्रिंट होता है.
Page header
यह ऐसी सूचनाएं प्रदर्शित करता है जोकि प्रत्येक प्रिंटेड पेंट के ऊपरी भाग में प्रदर्शित होती है जैसे कोई शीर्षक अथवा कालम हैडिंग. लेकिन ध्यान रहे कि page headers केवल प्रिंट होने वाले फार्म पर ही प्रदर्शित होते हैं मानी टच स्क्रीन पर प्रदर्शित नहीं होता है.
Form footer
फार्म के निचले भाग में ऐसी सूचनाएं प्रदर्शित करता है जो कि प्रत्येक रिकॉर्ड पर समान अर्थात अपरिवर्तित रहते हैं जैसे कमांड बटन अथवा फार्म को प्रयोग करने की सूचनाएं. फार्म फूटर फार्म में नीचे की ओर दिखाई पड़ता है और जब प्रिंट प्राप्त किया जाता है तो अंतिम प्रिंटेड पेज के सेक्शन के नीचे भी form footer प्रिंट होता है.
Page footer
page footer ऐसी सूचनाएं प्रदर्शित करता है जोकि प्रत्येक प्रिंटेड page के निचले भाग में प्रदर्शित होती है जैसे दिनांक अथवा पेज नंबर. Page footer केवल प्रिंट होने वाले फार्म पर ही प्रिंट होते हैं, मॉनिटर स्क्रीन पर नहीं होते हैं.
MS Word की प्रत्येक टैब के साथ उसकी कमांड की विस्तृत जानकारी दिया गया है कृपया दिए गए लिंक पर क्लिक करें
MS Excel की प्रत्येक टैब की विस्तृत जानकारी के लिए दिए गए लिंक पर क्लिक करें.
MS Access की जानकारी के लिए दिए गए लिंक पर क्लिक करके उस टॉपिक की विस्तृत जानकारी प्राप्त कर सकते है।
MS PowerPoint की जानकारी के लिए दिए गए लिंक पर क्लिक करके उस टॉपिक की विस्तृत जानकारी प्राप्त कर सकते है।
साथियों इस लिंक पर क्लिक करके मेरे Youtube चैनल पर भी जा सकते है।






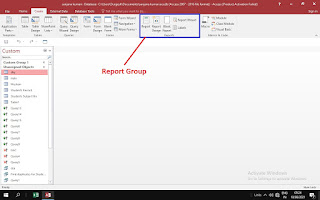
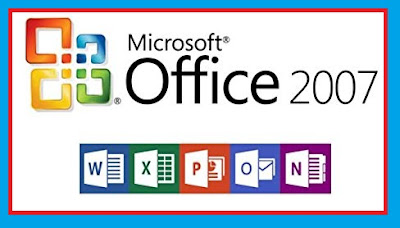
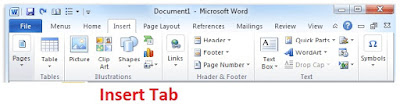
टिप्पणियाँ
एक टिप्पणी भेजें
Please Comment