एम एस एक्सेल 2016 में इन्सर्ट टैब की विस्तृत जानकारी हिंदी में(Insert tab in MS Excel 2016 in Hindi)
एक्सेल 2016 इन्सर्ट टैब में उपलब्ध कमांड की विस्तृत जानकारी, इस पोस्ट में दिया गया( How to use command in Insert tab in MS Excel 2016 in Hindi)
एम एस एक्सेल 2016 में इंसर्ट टैब का प्रयोग सामान्यत: कोई भी सामग्री जैसे टेबल, पिक्चर, सेप, ऑब्जेक्ट ,चार्ट ,स्पार्क लाइन, फिल्टर ,टेक्स्ट, सिंबल आदि चीजें इंसर्ट करने अर्थात वर्कशीट में लाने के लिए किया जाता है. एक्सेल 2016 की इंसर्ट टैब को 9 ग्रुप में बांटा गया है जिसका नाम नीचे क्रमशः दिया गया हैTable
Illustration
Chart
3D map
Sparklines
Filter
Links
Text
Symbol
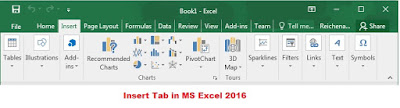 |
| Insert tab in MS Excel 2016 |
साथियों इस लिंक पर क्लिक करके मेरे Youtube चैनल पर भी जा सकते है।
Table group
टेबल ग्रुप के अंतर्गत दो कमांड होते हैं जिसका नाम table और दूसरा pivot Table है जिसकी जानकारी नीचे दिया गया.
Table
टेबल कमांड के द्वारा आप अपने वर्कशीट में उपलब्ध रिकॉर्ड का टेबल बना सकते हैं ,जिनके द्वारा आप sorting और फिल्टर का कार्य बहुत आसानी से कर सकते हैं एक बात आपको यह भी समझ लेना है कि sorting का तात्पर्य होता है आप अपने table के field में उपलब्ध रिकॉर्ड को ascending, descending आर्डर में करना और दूसरा फिल्टर का तात्पर्य होता है कि आप वर्कशीट में उपलब्ध रिकॉर्ड का टेबल बनाकर उसमें से कुछ वांछित रिकॉर्ड को न छांटना अर्थात फिल्टर करना.एक्सल में टेबल कैसे बनाएं
टेबल बनाने के लिए आपको सबसे पहले अपने वर्कशीट में सभी रिकॉर्ड को सेलेक्ट कर ले उसके बाद टेबल ऑप्शन पर जाकर माउस प्वाइंटर से क्लिक करेंगे तो आपके सामने एक विंडो आ जाएगा उसके बाद आपको उस विंडो में उपलब्ध ओके कमांड पर क्लिक करें तो आप देखेंगे आपका रिकॉर्ड में टेबल बन गया होगा जिसके फील्ड में फिल्टर button लगी होगी आप वहां से sorting and filter का कार्य बहुत आसानी से कर सकते हैं
Pivot Table
pivot table Excel की बहुत ही उपयोगी feature है इसके द्वारा वर्कशीट में उपलब्ध रिकॉर्ड का pivot Table बनाकर किसी भी प्रकार की बहुत आसानी से रिपोर्ट तैयार कर सकते हैं और उसमें sorting, फिल्टर और डाटा को व्यवस्थित कर सकते हैं.Excel की pivot table Report तैयार करने का बहुत ही पावरफुल टूल्स है.
Picture
Clip art
Shape
Smart art
Commands अर्थात ऑप्शन होते हैं जिनके बारे में नीचे क्रम से विस्तृत जानेंगे
जब आप क्लिप आर्ट पर क्लिक करेंगे तो वर्कशीट के राइट साइड में एक taskpen ओपन होगा जिसमें कोई भी क्लिप आर्ट का नाम लिखकर सर्च करेंगे तो क्लिप आर्ट से संबंधित क्लिप आर्ट पिक्चर आ जाएगा फिर उस पिक्चर को आप डबल क्लिक करेंगे तो वह पिक्चर आपके वर्कशीट में आ आएगा
मित्रों MS Excel में विभिन्न प्रकार के चार्ट होते हैं जो नीचे क्रम से दिया गया है और उसकी विस्तृत जानकारी भी एक-एक करके दिया गया
ध्यान देने वाली बात यह है कि किसी भी चार्ट का आप बनाने के बाद उसका लेआउट, और स्टाइल तथा फॉर्मेटिंग और एनालाइज आदि कार्य कर सकते हैं
Quickly चार्ट प्रदर्शित करने का सबसे ही अच्छा तरीका है इसे बनाना भी pivot table की तरह बहुत आसान है
मित्रों Sparklines बनाना बहुत ही आसान होता है बस आपको जिस डाटा रेंज को एक लाइन(Sparklines) में प्रदर्शित करना चाहते हैं उसे सेलेक्ट करें उसके बाद sparkline पर क्लिक करें आप देखेंगे कि आपका स्पार्कलाइन chart बन गया होगा
मित्रों हाइपरलिंक के द्वारा किसी फाइल को लिंक करने के लिए सबसे पहले आप जहां पर लिंक करना चाहते हैं उस सेल को सेलेक्ट कर ले उसके बाद लिंक ऑप्शन में जाकर हाइपरलिंक कमांड पर क्लिक करें तो आप देखेंगे कि आपके सामने एक डायलॉग बॉक्स आ जाएगा अब उस डायलॉग बॉक्स में से जिस फाइल को लिंक करना चाहते हैं उसको सेलेक्ट कर ले उसके बाद ओके बटन पर क्लिक करें तो आप देखेंगे कि आपका file उस सेल में link हो गया
मित्रों आपको वर्ड आर्ट बनाना हो तो आप वर्ड आर्ट ऑप्शन पर क्लिक करें तो आप देखेंगे कि आपके सामने एक विंडो ओपन होगा जिसमें आपको जो मैटर लिखना है वह मैटर आप लिख दे उसके बाद ओके बटन क्लिक करें तो आप देखेंगे की वह लिखा हुआ शब्द एक बड़े से आकार में आपके सामने आ जाएगा उसके बाद उसकी फॉर्मेटिंग और उसकी साइज कलर और उसकी आउटलाइन सब कुछ आप कर सकते हैं यह सब कार्य करने के लिए आपको format tab में जाना होगा उसकी फॉर्मेटिंग करनी होगी
Illustration group
मित्रों इस ग्रुप के अंतर्गतPicture
Clip art
Shape
Smart art
Commands अर्थात ऑप्शन होते हैं जिनके बारे में नीचे क्रम से विस्तृत जानेंगे
Picture
इस ऑप्शन के द्वारा आप अपने वर्कशीट में अपने कंप्यूटर की ड्राइव से कोई भी पिक्चर लाना चाहते हैं तो आप ला सकते हैं और उस पिक्चर को यदि फॉर्मेटिंग करना चाहते हैं तो फॉर्मेटिंग भी कर सकते हैं अपनी इच्छा अनुसार साइज को निर्धारित कर सकते हैं और उस पिक्चर को वर्कशीट के जिस भाग पर रखना चाहते हैं वहां पर रख सकते हैं यह सब कार्य करना बहुत ही आसान है जब आप पिक्चर ऑप्शन पर क्लिक करेंगे तो आपके सामने एक ओपन डायलॉग बॉक्स प्रदर्शित होना जिसमें आप अपना पिक्चर सेलेक्ट कर ले फिर ओपन बटन पर क्लिक करें तो आप देखेंगे कि आपका पिक्चर आपके वर्कशीट में आ गया रहता है मित्रों ध्यान देने वाली एक बात और है कि जब आप पिक्चर इंसर्ट करेंगे तो tab button में एक नया टैब सामने आ जाएगा जिसका नाम है formatting इस टैब में जाकर आप अपने पिक्चर को फॉर्मेटिंग कर सकते हैं अर्थात अपनी इच्छा अनुसार बना सकते हैंClip art
मित्रों क्लिप आर्ट option में जाकर आप वर्कशीट में कोई भी clipart insert कर सकते हैं.जब आप क्लिप आर्ट पर क्लिक करेंगे तो वर्कशीट के राइट साइड में एक taskpen ओपन होगा जिसमें कोई भी क्लिप आर्ट का नाम लिखकर सर्च करेंगे तो क्लिप आर्ट से संबंधित क्लिप आर्ट पिक्चर आ जाएगा फिर उस पिक्चर को आप डबल क्लिक करेंगे तो वह पिक्चर आपके वर्कशीट में आ आएगा
Shape
मित्रों shape command द्वारा आप अपने वर्कशीट किसी भी तरह की आकृति खींच सकते हैं जैसे लाइन,आयताकार ,गोलाकार ,सितारा आदि सभी तरह का चित्र अर्थात shape अपने वर्कशीट में बना सकते हैं जब आप वर्कशीट ऑप्शन पर क्लिक करेंगे तो सभी तरह का shape आपको दिखाई देने लगेगा उसको सेलेक्ट करके वर्कशीट के जिस हिस्से में आप खींचना चाहते हैं वहां पर खींचे तो आप देखेंगे कि आपके वर्कशीट में shape बन जाएगा फिर उसकी डिजाइन भी और फॉर्मेटिंग भी कर सकते हैं जैसे आपने पिक्चर और क्लिप आर्ट में किया थाSmart Art
आप अपने वर्कशीट में स्मार्ट आर्ट भी बना सकते हैं इसके लिए आपको एम एस एक्सेल के इंसर्ट टैब में इलस्ट्रेशन ग्रुप के अंतर्गत स्मार्ट आर्ट ऑप्शन पर जाएं जब आप उस ऑप्शन पर क्लिक करेंगे तो आपके सामने विभिन्न प्रकार के smart art दिखाई देगा आप जिस तरह का आर्ट बनाना चाहते हैं उसे सेलेक्ट करें फिर ओके बटन पर क्लिक करें तो आप देखेंगे कि आपके वर्कशीट में smart art का चित्र दिखाई देगा जिसे आप अपने अनुसार उसे बना सकते हैंScreenshot
मित्रों स्क्रीनशॉट के द्वारा आप डेस्कटॉप टॉप पर रखी गई पिक्चर या कोई application window की स्क्रीनशॉट कर सकते हैंChart group
एम एस एक्सेल में insert tab में चार्ट ग्रुप के अंतर्गत विभिन्न प्रकार के चार्ट बनाने के लिए ऑप्शन होते हैं मित्रों सबसे पहले हम यह समझ लेते हैं chart क्या होता है आप जानते हैं कि हम एम एस एक्सेल के worksheet में डाटा सारणी के रूप में लिखते हैं अर्थात इंटर करते हैं यदि उसे हम चार्ट के रूप में प्रदर्शित करना चाहते हैं तो यहां से विभिन्न प्रकार के चार्ट हम बना सकते हैं मित्रों चार्ट के रूप में हमारा डाटा बहुत ही प्रभावशाली रोचक और समझने में आसान हो जाता है और इससे डेटा का विश्लेषण करना और तुलना करना बहुत ही आसान होता हैमित्रों MS Excel में विभिन्न प्रकार के चार्ट होते हैं जो नीचे क्रम से दिया गया है और उसकी विस्तृत जानकारी भी एक-एक करके दिया गया
Type of chart ( चार्ट के प्रकार)
Column chart
मित्रों यह चार्ट लंबवत कॉलम (vertical column) की श्रृंखला से बना होता है जो दो या दो से अधिक डाटा के रिकॉर्ड की वस्तुओं को तुलनात्मक रूप से दर्शाता है |
| Colmun chart |
Bar chart
यह चार्ट बार की श्रृंखला से बना होता है जो दो या दो से अधिक डेटा के रिकॉर्ड की वस्तु को तुलनात्मक रूप से प्रदर्शित करता है |
| Bar chart |
Line chart
यह चार्ट प्रत्येक डाटा श्रृंखला को विभिन्न प्रकार के रंगों और उसकी छाया की लाइन के द्वारा प्रदर्शित प्रदर्शित करता है |
| Line chart |
Pie chart
यह चार्ट data series के योग को प्रत्येक data की प्रतिशत को तुलनात्मक रूप से प्रदर्शित करता है |
| Pie chart |
X Y scatter
इस प्रकार के चार्ट में डाटा सीरीज के मान X axis and Y-axis scatter के रूप में प्रदर्शित करता है |
| X, Y scatter |
Area chart
यह चार्ट प्रत्येक डाटा श्रृंखला को परिवर्तन के विस्तार को प्रदर्शित करता है यह एक stack लाइन का चार्ट है |
| Area chart |
Doughnut chart
यह चार्ट एक से अधिक डाटा सीरीज को प्रदर्शित करता है यह पाई चार्ट की जैसा ही होता है |
| Doughnut chart |
Radar chart
यह चार्ट एक केंद्र बिंदु तथा प्रत्येक बिंदु के संबंध में डाटा के मानो को प्रदर्शित करता है सभी डाटा सीरीज, डाटा लाइनों के द्वारा जुड़ी होती हैं |
| Radar chart |
Pivot chart
मित्रों वर्कशीट में उपलब्ध डाटा का पाई वोट चार्ट भी बनाया जा सकता है इससे यह लाभ होता है की pivot चार्ट में pivot टेबल भी बन जाता है और pivot टेबल के द्वारा जो भी डाटा को हम फिल्टर करके या sorting करके जैसे हम टेबल में दिखाते हैं वह टेबल में उपलब्ध है रिकॉर्ड का एक पाई वोट चार्ट भी वर्कशीट में दिखाता है pivot टेबल से हम जिस तरह से डाटा को मैनेज करना हो उसे मैनेज करके बहुत ही जल्दी उस तरह का चार्ट हम प्रदर्शित कर पाते हैं अर्थात तुलनात्मक और विश्लेषण का कार्य बहुत ही अच्छी तरीके से pivot chart के द्वारा किया जा सकता हैQuickly चार्ट प्रदर्शित करने का सबसे ही अच्छा तरीका है इसे बनाना भी pivot table की तरह बहुत आसान है
 |
| Pivot chart |
3D map group
3 D मैप MS Excel में किसी चार्ट , डाटा को Three Dimensional के रूप में देखा जा सकता हैSparklines group
मित्रों स्पार्कलाइन भी एक तरह का चार्ट है जिसके द्वारा आप वर्कशीट के किसी कालम या रो में उपस्थित डाटा को एक लाइन में वैल्यू के अनुसार प्रदर्शित होता है जिससे डाटा को तुलनात्मक रूप से उसका विश्लेषण करना बहुत ही आसान हो जाता है लाइन को देखकर ही डाटा का ग्रोथ या उसका डाउन को समझा जा सकता हैमित्रों Sparklines बनाना बहुत ही आसान होता है बस आपको जिस डाटा रेंज को एक लाइन(Sparklines) में प्रदर्शित करना चाहते हैं उसे सेलेक्ट करें उसके बाद sparkline पर क्लिक करें आप देखेंगे कि आपका स्पार्कलाइन chart बन गया होगा
Filter
मित्रों फिल्टर ऑप्शन के द्वारा आप worksheet के उपलब्ध रिकॉर्ड मे से वांछित रिकार्ड को निकालने (filter)के लिए किया जाता है जब आप फिल्टर ऑप्शन पर क्लिक करेंगे तो आप के रिकॉर्ड के फील्ड्स में फिल्टर button लग जाएगा जिनके द्वारा आप साठी और फिल्टर का कार्य कर सकते हैंLink group
लिंक के अंतर्गत हाइपरलिंक एक कमांड होता है जिसके द्वारा आप वर्कशीट के किसी भी सेल में किसी दूसरे सीट को या दूसरे प्रोग्राम में बनी हुई फाइल को या आप अपनी ईमेल आईडी को या किसी वर्कबुक हो लिंक कर सकते हैं जिस पर माउस प्वाइंटर से क्लिक करने पर वह फाइल जो आपने लिंक किया है हाइपरलिंक के द्वारा वह ओपन हो जाएगामित्रों हाइपरलिंक के द्वारा किसी फाइल को लिंक करने के लिए सबसे पहले आप जहां पर लिंक करना चाहते हैं उस सेल को सेलेक्ट कर ले उसके बाद लिंक ऑप्शन में जाकर हाइपरलिंक कमांड पर क्लिक करें तो आप देखेंगे कि आपके सामने एक डायलॉग बॉक्स आ जाएगा अब उस डायलॉग बॉक्स में से जिस फाइल को लिंक करना चाहते हैं उसको सेलेक्ट कर ले उसके बाद ओके बटन पर क्लिक करें तो आप देखेंगे कि आपका file उस सेल में link हो गया
Text group
मित्रों इस आसन के अंतर्गत टेक्स्ट बॉक्स, वर्ड आर्ट बनाने के लिए ऑप्शन होते हैं यदि आपको अपने वर्कशीट में टेक्सट बॉक्स खींचना चाहते हैं तो टेक्स्ट ऑप्शन के द्वारा textbox खींच सकते हैं और आप तो उसमें कुछ भी लिख सकते हैं और वर्कशीट के जिस पोर्शन पर आप उसे रखना चाहते हैं मौत प्वाइंटर से खींचकर उसे वहां पर रख सकते हैंWordArt
मित्रों वर्ड आर्ट के द्वारा आप किसी word, वाक्य को लिखकर उसे बड़ा और स्टाइलिश में बना सकते हैं और वर्कशीट के जिस पोर्शन पर आप रखना चाहते हैं उसे आप वहां पर रख सकते हैंमित्रों आपको वर्ड आर्ट बनाना हो तो आप वर्ड आर्ट ऑप्शन पर क्लिक करें तो आप देखेंगे कि आपके सामने एक विंडो ओपन होगा जिसमें आपको जो मैटर लिखना है वह मैटर आप लिख दे उसके बाद ओके बटन क्लिक करें तो आप देखेंगे की वह लिखा हुआ शब्द एक बड़े से आकार में आपके सामने आ जाएगा उसके बाद उसकी फॉर्मेटिंग और उसकी साइज कलर और उसकी आउटलाइन सब कुछ आप कर सकते हैं यह सब कार्य करने के लिए आपको format tab में जाना होगा उसकी फॉर्मेटिंग करनी होगी
Symbols group
सिंबल्स ऑप्शन के द्वारा आप किसी भी प्रकार का चिन्ह वर्कशीट के सेल में लाना चाहते हैं तो आप ला सकते हैं इसके लिए आपको सिंबल ऑप्शन में जाना होगा और क्लिक करना होगा तो आपके सामने एक सिंबल का विंडो प्रदर्शित होगा उसके बाद आप उसमें देखेंगे तो सभी तरह चिन्ह आपको मिल जायेंगे उसे सेलेक्ट करके आप ओके बटन पर क्लिक करेंगे तो वह चिन्ह आपके वर्कशीट के सेल में आ जाएगाMS Word की प्रत्येक टैब के साथ उसकी कमांड की विस्तृत जानकारी दिया गया है कृपया दिए गए लिंक पर क्लिक करें
- MS Office किसे कहते है
- एम एस वर्ड क्या है (What is MS Word 2019 )
- एम एस वर्ड ऑफिस बटन क्या है तथा उसमे उपलब्ध सभी कमांड की जानकारी के लिए क्लिक करे।
- MS Word Home Tab बटन की जानकारी के लिए क्लिक करे।
- MS word Insert tab की जानकारी के लिए क्लिक करें।
- MS word page layout की जानकारी के लिए क्लिक करें।
- MS word reference tabकी जानकारी के लिए क्लिक करें।
- MS word mailing tabकी जानकारी के लिए क्लिक करें।
- MS word review tabकी जानकारी के लिए क्लिक करें।
- MS word view tabकी जानकारी के लिए क्लिक करें।
MS Excel की प्रत्येक टैब की विस्तृत जानकारी के लिए दिए गए लिंक पर क्लिक करें.
- MS Excel क्या है ? की जानकारी के लिए यहां क्लिक करें।
- MS Excel होम टैब की जानकारी के लिए यहां क्लिक करें।
- MS Excel की इन्सर्ट टैब की जानकारी के लिए यहां क्लिक करें।
- MS Excel की पेज लेआउट टैब की जानकारी के लिए यहां क्लिक करें।
- MS Excel की फार्मूला टैब की जानकारी के लिए यहां क्लिक करें।
- MS Excel की डाटा टैब की जानकारी के लिए यहां क्लिक करें।
- MS Excel की रिव्यु टैब की जानकारी के लिए यहां क्लिक करें।
- MS Excel की व्यू टैब की जानकारी के लिए यहां क्लिक करें।




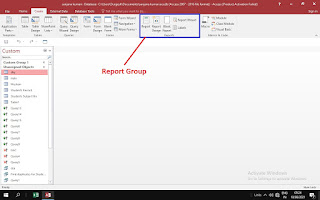
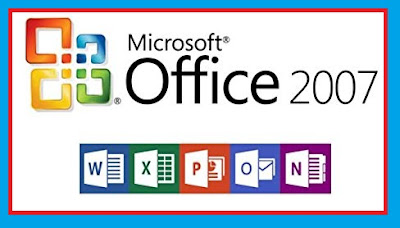
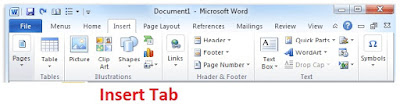
टिप्पणियाँ
एक टिप्पणी भेजें
Please Comment