PowerPoint में Home tab के प्रत्येक कमांड का प्रयोग क्यों और कैसे करते हैं.
PowerPoint में Home tab के प्रत्येक कमांड का प्रयोग क्यों और कैसे करते हैं.
मित्रों MS PowerPoint 2016 के होम टैब को 6 group में बांटा गया है जिनका नाम क्रमशः
Clipboard
Slide
Font
Paragraph
Drawing
Editing
साथियों यह जान लेना भी जरूरी है कि ग्रुप क्या होता है साथियों प्रत्येक टैब के साथ एक ribbon (चौड़ी पट्टी )जुड़ा रहता है जिसके ऊपर कमांड होते हैं. और जो कमांड एक तरह का होता है जो परस्पर एक दूसरे से संबंधित होता है उसको एक ग्रुप में रखा गया है जैसा कि दिए गए नीचे picture में दिखाया गया
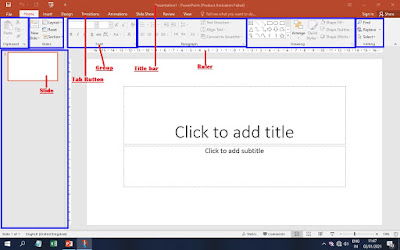 |
| Home tab 2016 in MS PowerPoint |
Clipboard group
मित्रों इस ग्रुप में cut, copy, paste और formate painter कमांड होते है
Cut कमांड का प्रयोग किसी भी आइटम को एक स्थान से दूसरे स्थान पर ले जाने के लिए किया जाता है यह कार्य कीबोर्ड से CTRL±X बटन दबाकर कर सकते हैं
इसके लिए आप उस आइटम को चुनकर फिर उससे कट कमांड पर क्लिक करें
फिर जहां पर आप उसको ले जाना चाहते हैं उस स्थान पर cursor को ले जाएं फिर आप paste कमांड पर क्लिक करने से वह आइटम उस स्थान पर चला जाता है यह कार्य कीबोर्ड से CTRL±V बटन दबाकर कर सकते हैं
Copy कमांड का प्रयोग किसी भी आइटम को एक स्थान से दूसरे स्थान पर dupplicate बनाने के लिए किया जाता है यह कार्य कीबोर्ड से CTRL±C बटन दबाकर कर सकते हैं
इसके लिए आप उस आइटम को चुनकर फिर copy कमांड पर क्लिक करें
फिर जहां पर आप उसका copy चाहते हैं उस स्थान पर cursor को ले जाएं फिर आप paste कमांड पर क्लिक करने से वह आइटम उस स्थान पर dupplicate बन जाता है
Formate painter का प्रयोग पहले से की formatting उठाकर कोई दूसरा बिना फॉर्मेटिंग वाले टेक्स्ट को उसी फॉर्मेट में करने के लिए किया जाता है
Step
सबसे पहले आप formatting की गई टेक्स्ट को चुन लें फिर आप फॉर्मेट पेंटर पर क्लिक करें उसके बाद उस टेक्स्ट पर क्लिक करें जो टेस्ट बिना फॉर्मेटिंग का है.
Slide group
इस ग्रुप के अंतर्गत new slide, layout, recent, selection command होते हैं
new slide command का प्रयोग एक नई स्लाइड लेने के लिए किया जाता है जिसका shortcut CTRL +M होता है
Layout कमांड के द्वारा आप अपनी स्लाइड को विभिन्न प्रकार के layout में बदल सकते हैं.
Reset
साथियों इस ऑप्शन का प्रयोग तब किया जाता है जब आप किसी स्लाइड में कोई टेक्स्ट लिखे हो और उसी फॉर्मेटिंग किया हो या कोई पिक्चर इंसर्ट किया हो और उसने कुछ एडिटिंग फॉर्मेटिंग किए हो तो आप पुनः पहली अवस्था में अर्थात जो आपने फॉर्मेटिंग और एडिटिंग किया है उसे समाप्त करनी है तो रिसेट ऑप्शन का प्रयोग कर सकते हैं.
Section
साथियों इस आसन का प्रयोग अपने प्रेजेंटेशन में अलग-अलग फ्लाइट की सेक्शन बनानी है तो इस ऑप्शन में उपलब्ध ऑप्शन के द्वारा कर सकते हैं
Font group
मित्रों इस ग्रुप के अंतर्गत विभिन्न प्रकार के कमांड होते हैं जैसे
Font family, font size, increase, decrease, clear All Formatting, bold, italic, underline, strike through, character spacing, change case, font colour.
साथियों ऊपर दिए गए फोंट ग्रुप के अंतर्गत उपलब्ध कमांड का प्रयोग करके आप स्लाइड के ऊपर लिखे कंटेंट की फॉर्मेटिंग कर सकते हैं
जैसे font बदलना font-size बदल सकते हैं font को बड़ा और घटा सकते हैं, जो फॉर्मेटिंग आपने किया हुआ है उसे ऑल फॉर्मेटिंग के द्वारा हटा सकते हैं, बोल्ट ऑप्शन के द्वारा आप बोल्ड कर सकते हैं, अर्थात मोटा कर सकते हैं ,इटैलिक ऑप्शन के द्वारा आप लिखे गए टेक्स्ट की तिरछा कर सकते हैं, अंडर लाइन ऑप्शन के द्वारा आप लिखे गए टेक्स्ट के नीचे अंडर लाइन कर सकते हैं ,स्ट्राइक थ्रू के द्वारा आप सेलेक्ट किया गया टेक्स्ट को बीचो-बीच से एक लाइन के द्वारा काट सकते हैं, कैरेक्टर स्पेसिंग के द्वारा लिखे गए शब्द में टेक्स्ट की दूरी तय कर सकते हैं, change case ऑप्शन के द्वारा लिखे गए टेक्स्ट को कैपिटल लेटर में बदल सकते हैं, स्माल लेटर में बदल सकते हैं सेंटेंसेस केस में बदल सकते हैं ,प्रत्येक शब्द का पहला अक्षर कैपिटल कर सकते हैं और प्रत्येक शब्द का पहला अक्षर स्माल और बाकी सब capital letter भी कर सकते हैं, तथा आप लिखे गए टेक्स्ट की टेक्स्ट कलर ऑप्शन के द्वारा उसे किसी भी कलर में कर सकते हैं.
Paragraph group
मित्रों पैराग्राफ ग्रुप के अंतर्गत उपलब्ध कमांड का प्रयोग स्लाइड के ऊपर जो भी कंटेंट लिखा क्या होता है या कोई पिक्चर इंसर्ट किया गया उस को व्यवस्थित करने के लिए command उपलब्ध होते हैं जैसे
Bullets, Numbering, decrease list level, Decrease list level, Line Spacing, align left, center, align right, justify, left to right text direction, add or remove column, text direction, align text, convert to SmartArt.
साथियों ऊपर दिए गए हैं ऑप्शन में Bullets और numbering ऑप्शन का प्रयोग जब आप अपने स्लाइड के ऊपर कोई लिस्ट बनाते हैं तो उसका किसी चिन्ह से चिन्हित कर सकते हैं प्रत्येक लिस्ट को या आप नंबर द्वारा नंबरिंग कर सकते हैं
Line spacing option के द्वारा आप दो लाइनों की बीच की दूरी को कम और अधिक कर सकते हैं,
Left alignment के द्वारा आप अपने लिखे हुए text को बाएं तरफ रख सकते हैं यह कार्य कीबोर्ड से CTRL±L बटन दबाकर कर सकते हैं , तथा राइट एलाइनमेंट के द्वारा टेक्स्ट को दाहिने तरफ रख सकते हैं यह कार्य कीबोर्ड से CTRL±R बटन दबाकर कर सकते हैं, और सेंटर एलाइनमेंट के द्वारा आप अपने टेक्स्ट को स्लाइड के बीचो बीच में रख सकते हैं यह कार्य कीबोर्ड से CTRL±E बटन दबाकर कर सकते हैं, और जस्टिफाई कमांड के द्वारा आप अपने टेक्स्ट को दाएं और बाएं दोनों तरफ से एक बराबर कर सकते हैं. यह कार्य कीबोर्ड से CTRL±J बटन दबाकर कर सकते हैं
Add or Remove column ऑप्शन के द्वारा आप अपने स्लाइड को कालम बांट सकते हैं तथा यहीं से हटा भी सकते है
Text direction align text के द्वारा लिखे गए टेक्स्ट को किसी भी एंगल पर घुमा कर रख सकते हैं
Convert to SmartArt के द्वारा आप स्लाइड के ऊपर रखे गए आइटम को SmartArt में बदल सकते हैं
Drawing group.
इस ग्रुप में उपलब्ध कमांड के द्वारा आप अपने स्लाइड पर किसी भी प्रकार का शेप (shape) रख सकते हैं तथा उसकी कलर तथा इफेक्ट देने के साथ-साथ उसको व्यवस्थित भी कर सकते हैं इस ग्रुप में के अंतर्गत नीचे दिए गए ऑप्शन पाए जाते हैं
Shapes, arrange, quick styles, shape fill, shape outline, shape effect,
उपरोक्त दिए गए ऑप्शन में shape ऑप्शन का प्रयोग विभिन्न प्रकार की आकृति बनाने के लिए किया जाता है, इसके अंतर्गत आप देखेंगे कि बहुत से आकृति पहले से बनी हुई होती है जिसको लेकर आप अपने स्लाइड के ऊपर आकृति बना सकते हैं .
Arrange (अरेंज) ऑप्शन के द्वारा बनाए गए आकृतियों को व्यवस्थित कर सकते हैं.
shape fill के द्वारा आप आकृति के अंदर कलर भर सकते है.
shape outline के द्वारा आप आकृति की बाहर बाहर की बॉर्डर को कलर कर सकते हैं तथा सेफ इफेक्ट ऑप्शन के द्वारा आप अपनी आकृति को विभिन्न प्रकार की इफेक्ट दे सकते हैं.
Editing group
एडिटिंग ग्रुप का इस्तेमाल फ्लाइट के ऊपर रखे गए टेक्स्ट में किसी भी प्रकार का संशोधन करने के लिए किया जाता है इसके अंतर्गत नीचे दिए गए आप सुन पाए जाते हैं.
Find, Replace, select.
find
का प्रयोग किसी अक्षर, शब्द या वाक्य को ढूंढने के लिए किया जाता हैयह कार्य कीबोर्ड से CTRL±F बटन दबाकर कर सकते हैं
Replace
का प्रयोग स्लाइड के ऊपर रखे गए कंटेंट में अक्षर शब्द वाक्य बदलने के लिए किया जाता है यह कार्य कीबोर्ड से CTRL±H बटन दबाकर कर सकते हैं
Select
का प्रयोग स्लाइड के ऊपर रखे गए कंटेंट को चुनने के लिए किया जाता है यह कार्य कीबोर्ड से CTRL±A बटन दबाकर कर सकते हैं
MS Word की प्रत्येक टैब के साथ उसकी कमांड की विस्तृत जानकारी दिया गया है कृपया दिए गए लिंक पर क्लिक करें
- MS Office किसे कहते है
- एम एस वर्ड क्या है (What is MS Word 2019 )
- एम एस वर्ड ऑफिस बटन क्या है तथा उसमे उपलब्ध सभी कमांड की जानकारी के लिए क्लिक करे।
- MS Word Home Tab बटन की जानकारी के लिए क्लिक करे।
- MS word Insert tab की जानकारी के लिए क्लिक करें।
- MS word page layout की जानकारी के लिए क्लिक करें।
- MS word reference tabकी जानकारी के लिए क्लिक करें।
- MS word mailing tabकी जानकारी के लिए क्लिक करें।
- MS word review tabकी जानकारी के लिए क्लिक करें।
- MS word view tabकी जानकारी के लिए क्लिक करें।
MS Excel की प्रत्येक टैब की विस्तृत जानकारी के लिए दिए गए लिंक पर क्लिक करें.
- MS Excel क्या है ? की जानकारी के लिए यहां क्लिक करें।
- MS Excel होम टैब की जानकारी के लिए यहां क्लिक करें।
- MS Excel की इन्सर्ट टैब की जानकारी के लिए यहां क्लिक करें।
- MS Excel की पेज लेआउट टैब की जानकारी के लिए यहां क्लिक करें।
- MS Excel की फार्मूला टैब की जानकारी के लिए यहां क्लिक करें।
- MS Excel की डाटा टैब की जानकारी के लिए यहां क्लिक करें।
- MS Excel की रिव्यु टैब की जानकारी के लिए यहां क्लिक करें।
- MS Excel की व्यू टैब की जानकारी के लिए यहां क्लिक करें।
MS Access की जानकारी के लिए दिए गए लिंक पर क्लिक करके उस टॉपिक की विस्तृत जानकारी प्राप्त कर सकते है।
MS PowerPoint की जानकारी के लिए दिए गए लिंक पर क्लिक करके उस टॉपिक की विस्तृत जानकारी प्राप्त कर सकते है।
साथियों इस लिंक पर क्लिक करके मेरे Youtube चैनल पर भी जा सकते है।




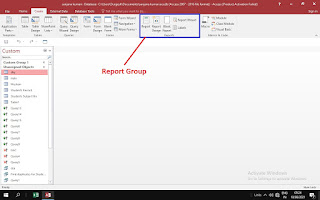
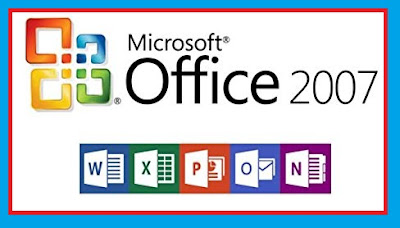
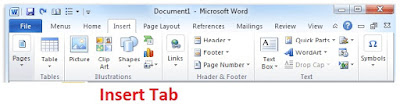
टिप्पणियाँ
एक टिप्पणी भेजें
Please Comment