एमएस वर्ड में मैलिंग टैब की विस्तृत जानकारी (mailing tab in ms word 2016)
एमएस वर्ड में मैलिंग टैब का प्रयोग क्यों किया जाता है, और इसमें उपलब्ध कमांड की की विस्तृत जानकारी इस पोस्ट में दिया गया है. (Use of Mailings Tab in MS word 2016)
Mail Merge क्या है?
MS Word में मेलिंग टैब का प्रयोग किसी letter या envelopes को अलग- अलग नाम और एड्रेस पर कई लोगों के नाम से बनाना हो या mail भेजना तो यह कार्य में mailing tab के द्वारा बहुत आसानी से किया जा सकता है.
mailing tab में पांच ग्रुप पाए जाते हैं, create, start mail merge, write and insert field, preview results, finish, है
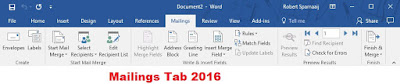 |
| Mailings tab 2016 |
Word में मेल मर्ज का प्रयोग कैसे करें?
आपको अपना लेटर मर्ज करने के लिए सबसे पहले आप स्टार्ट मेल मर्ज (Start Mail Merge) में जाकर लेटर ऑप्शन को चुनकर अपना एक लेटर तैयार कर ले जो आप उस लेटर में लिखना चाहते हैं।उसके बाद सेलेक्ट रिसिपिएंट्स ऑप्शन(Select Recipients) में जाकर जिन लोगों के पास आपको अपना लेटर भेजना है, अथवा अलग अलग नाम से प्रिंट करना है उन लोगों के लिए टाइप न्यू लिस्ट ऑप्शन (Type New List) चुनकर उन लोगों का नाम,पिता का नाम , एड्रेस, फोन नंबर, ईमेल आईडी,सिटी आदि ऑप्शन भरे।
उसके बाद ओके बटन पर क्लिक करें ।
यदि पहले से कोई लिस्ट तैयार रखा है तो type new list को छोड़कर उसके लिए use existing list ऑप्शन में जाकर उसे अपने लेटर में ऐड कर सकते हैं,
फिर आपको न्यू लिस्ट तैयार करने की कोई आवश्यकता नहीं है, उसके बाद आप एडिट रिसिपिएंट लिस्ट (Edit Recipients List) में जाकर आप चाहे तो आपने जो लिस्ट तैयार किया था उस लिस्ट में कुछ संशोधन कर सकते हैं या उसमे कोई न्यू रिकॉर्ड रिकार्ड भरना चाहते हैं Fill कर फिर OK Button क्लिक करें उसके बाद Write and insert fields में जाकर आप ग्रीटिंग लाइन add कर ले फिर उसके बाद insert merge field में जाकर लेटर में जिन फील्ड की आवश्यकता है उस फील्ड को आवश्यक जगह पर ऐड कर लें अर्थात इंसर्ट कर ले जैसे टाइटल, एड्रेस नाम आदि सेट कर ले उसके बाद आप preview results में जाकर अपना लेटर जिन लोगों के नाम से तैयार किया है, उनका प्रीव्यू देख सकते हैं की आपके द्वारा तैयार किया गया मेल मर्ज सही तरीके से पेज में दिखाई दे रहा है या नहीं यदि सब कुछ सही है तो फिनिश (Finish)ग्रुप में जाकर आप चाहे तो अपने डॉक्यूमेंट में अलग अलग पेज पर अलग अलग नाम से लेटर क्रिएट हो तो edit individual documents ऑप्शन को चुनकर जिन रिकॉर्ड को document में जोड़ना चाहते हैं या पूरे लिस्ट की रिकॉर्ड को सभी लोगोंं के नाम से लेटर तैयार करना चाहते हैं तो ऑल ऑप्शन चुनकर ओके बटन पर क्लिक करें तो आप देखेंगे आपका लेटर सभी लोगों के नाम से तैयार हो चुका है आप चाहे तो सेंड भी कर सकते हैं अन्य लोगोंं के ईमेल आईडी पर.
Word में लिफाफा (envelopes) और लेबल कैसे बनाए.
Create group in mailing tab word 2016.
क्रिएट ग्रुप के अंतर्गत दो कमांड पाए जाते है,Envelopes, labels,
envelopes command के द्वारा लिफाफा तैयार किया जाता है और इस लिफाफे को आप चाहे तो उस पर भेजने वाले का नाम तथा प्राप्त करने वाले का नाम प्रिंट कर सकते हैं, और एक साथ कई लोगों के नाम से लिफाफा तैयार कर सकते हैं, इसके लिए आपको इंवेलॉक्स कमांड के ऊपर क्लिक करना होगा उसके बाद आपके सामने envelopes ऑप्शन विंडो ओपन होगा जिसमें जाकर envelopes साइज सेलेक्ट कर सकते हैं उसके बाद ओके बटन पर क्लिक करके अपना लिफाफा तैयार कर सकते हैं आप भी कर सकते हैं.
Labels लेबल्स ऑप्शन का प्रयोग करके आप अपना लेबल अथवा यह समझे स्टीकर तैयार कर सकते हैं यह भी लिफाफा तैयार करने जैसा आसान है.
MS Word की प्रत्येक टैब के साथ उसकी कमांड की विस्तृत जानकारी दिया गया है कृपया दिए गए लिंक पर क्लिक करें
- MS Office किसे कहते है
- एम एस वर्ड क्या है (What is MS Word 2019 )
- एम एस वर्ड ऑफिस बटन क्या है तथा उसमे उपलब्ध सभी कमांड की जानकारी के लिए क्लिक करे।
- MS Word Home Tab बटन की जानकारी के लिए क्लिक करे।
- MS word Insert tab की जानकारी के लिए क्लिक करें।
- MS word page layout की जानकारी के लिए क्लिक करें।
- MS word reference tabकी जानकारी के लिए क्लिक करें।
- MS word mailing tabकी जानकारी के लिए क्लिक करें।
- MS word review tabकी जानकारी के लिए क्लिक करें।
- MS word view tabकी जानकारी के लिए क्लिक करें।
MS Excel की प्रत्येक टैब की विस्तृत जानकारी के लिए दिए गए लिंक पर क्लिक करें.
- MS Excel क्या है ? की जानकारी के लिए यहां क्लिक करें।
- MS Excel होम टैब की जानकारी के लिए यहां क्लिक करें।
- MS Excel की इन्सर्ट टैब की जानकारी के लिए यहां क्लिक करें।
- MS Excel की पेज लेआउट टैब की जानकारी के लिए यहां क्लिक करें।
- MS Excel की फार्मूला टैब की जानकारी के लिए यहां क्लिक करें।
- MS Excel की डाटा टैब की जानकारी के लिए यहां क्लिक करें।
- MS Excel की रिव्यु टैब की जानकारी के लिए यहां क्लिक करें।
- MS Excel की व्यू टैब की जानकारी के लिए यहां क्लिक करें।




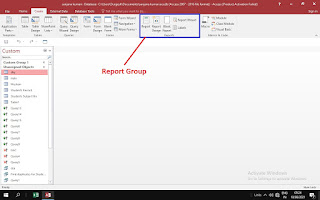
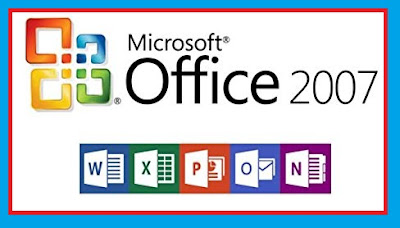
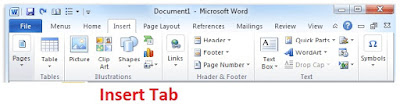
टिप्पणियाँ
एक टिप्पणी भेजें
Please Comment