एम एस एक्सेल 2016 में होम टैब की विस्तृत जानकारी(Home Tab in MS Excel 2016 in हिंदी )
एम एस एक्सेल में होम टैब के अंतर्गत उपलब्ध कमांड की विस्तृत जानकारी इस पोस्ट में दिया गया है(Home Tab in MS Excel )
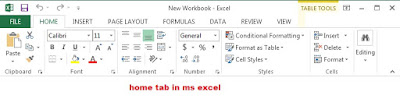 |
| Home tab in MS Excel 2016 |
Clipboard
Clipboard group के अंतर्गत cut, copy, paste, paste spacial, paste as hyperlink, format painter कमांड होते हैं।Cut (ctrl+x)
Cut कमांड का प्रयोग किसी सेल में लिखे गए कंटेंट या सीट में इंसर्ट किए गए कोई text,फोटो, ऑब्जेक्ट आदि को चुनकर उसे move अर्थात वहां से हटाने के लिए किया जाता है इसका शॉर्टकट (ctrl+x) होता है.Step:-
1:- सबसे पहले आपको जिस मैटर को कट करना है उसको चुनना पड़ेगा चुनने के लिए आप माउस से या कीबोर्ड बटन के द्वारा चुन सकते हैं
2:- उसके बाद आपको clipboard group में कट कमांड पर क्लिक करना होगा या कीबोर्ड से ctrl+x बटन को दबाएं
अब आपको उसको दूसरे स्थान पर ले जाने के लिए paste कमांड पर क्लिक करना होगा.
Copy (CTRL +C)
copy कमांड का प्रयोग किसी सेल में लिखे गए कंटेंट या सीट में इंसर्ट किए गए कोई text,फोटो, ऑब्जेक्ट आदि को चुनकर उसे copy अर्थात duplicate करने के लिए किया जाता है इसका शॉर्टकट CTRL +C होता है ।Cut और copy कमांड में सिर्फ अंतर यह होता है कि कट द्वारा वह वस्तु वहां से दूसरे स्थान पर चला जाता है और कॉपी द्वारा वह वस्तु वहां पर भी रहता है और दूसरे स्थान पर भी उसका डुप्लीकेट चला जाता है।
Paste (CTRL +V)
paste command का प्रयोग cut, औरcopy कमांड के द्वारा जो आपने टेक्स्ट ऑब्जेक्ट या कोई फोटो को कट या कॉपी किया गया है उसको दूसरे स्थान पर जहां पर आपका cursor है वहां पर लाने के लिए पेस्ट करना पड़ता है उसके लिए इस कमांड का प्रयोग करते हैं इसका शॉर्टकटCTRL +v होता हैPaste spacial
Paste spacial का प्रयोग जब हम वर्क बुक में किसी भी चीज की कॉपी या कट करते हैं तो हम उसे अलग अलग शर्त के अनुसार पेस्ट करना चाहे तो इसके लिए पेस्ट स्पेशल कमांड बहुत ही उपयोगी होता है जब आप पेस्ट स्पेशल कमांड पे क्लिक करेंगे तो आपके सामने एक पेस्ट स्पेशल का विंडो सामने आएगा जो नीचे दिया गया है |
| Paste spacial |
Paste as hyperlink
इस कमांड का प्रयोग आप work sheet के किसी भी सेल मे लिखा गया टेक्स्ट को कॉपी करने पर जहां जिस सेल में आप पेस्ट करेंगे तो आप देखेंगे की पेस्ट किया गया टेक्स्ट एक लिंक बन जाता है जिस पर माउस प्वाइंटर को लेकर जाएंगे तो माउस प्वाइंटर वहां पर हाथ का पंजे का सिंबल बन जाएगा जिसे कीबोर्ड के कंट्रोल बटन के साथ माउस से क्लिक करने पर आप वहां तक पहुंच जाएंगे जहां से आपने उस टेक्स्ट की कॉपी किया था अर्थात आप यह सीधे शब्दों में समझें कि आप जब भी कॉपी किए गए टेक्स्ट की पेस्ट ए हाइपरलिंक के द्वारा पेस्ट करते हैं तो यह आपको उसका लिंक प्रदान करता हैFormat painter
format painter उपयोगी कमांड है इसका प्रयोग आप उस समय करते हैं जब आप वर्कशीट में टाइप किए गए मैटर में किसी भी फॉर्मेट को वहां से उठाकर उसी तरह का formatting किसी दूसरी जगह पर लागू करना चाहते हैं तो आप इसका प्रयोग करते हैंStep:-
1:- सबसे पहले वर्कशीट में उस फॉर्मेट को सेलेक्ट करें जिस फॉर्मेट को आप दूसरे टेक्स्ट पर लागू करना चाहते हैं
2:- उसके बाद आप देखेंगे कि आपका माउस प्वाइंटर पर एक ब्रश का चिह्न बन गया होगा उसके बाद आपको माउस प्वाइंटर को उस स्थान पर लेकर जाइए जिस टेक्स्ट पर आप वह formatting लागू करना चाहते हैं
3:- अब आप उस टेक्स्ट को जहां तक फॉर्मेटिंग को लागू करना चाहते हैं वहां तक सेलेक्ट कर ले और फिर माउस प्वाइंटर को छोड़ दें उसके बाद आप देखेंगे की वही फॉर्मेटिंग अप्लाई हो जाएगा
मित्रों आपको नीचे एक वीडियो दिया गया है जिसमें दिखाया गया है कि किसी भी फॉर्मेट को दूसरे जगह कैसे वही formatting format painter द्वारा apply किया जाता है
Font group
font ग्रुप के अंतर्गत font family, font-size font को बढ़ाने घटाने, फॉन्ट को बोल्ड करने, इटैलिक करने, अंडर लाइन करने,और कलर करने, और उसके बैकग्राउंड का कलर निर्धारित करने, बॉर्डर निर्धारित करने के लिए कमांड होते हैं जो नीचे आपको क्रम से दिया गया हैFont family
font-family कमांड के द्वारा आप वर्कशीट में अलग अलग स्टाइल में लिखने के लिए font चुन सकते हैं अलग-अलग स्टाइल में लिख सकते हैंFont size
font size कमांड के द्वारा आप फॉन्ट की size निर्धारित कर सकते हैं मित्रों फॉन्ट की साइज सबसे बेस्ट 14, 16 होता हैBold(ctrl+b)
बोल्ड कमांड के द्वारा वर्कशीट में लिखे गए टेक्स्ट की बोल्ड कर सकते हैं अर्थात मोटा कर सकते हैं इसका शॉर्टकट कंट्रोल प्लस बी होता हैItalic(ctrl+i)
itelic कमांड का प्रयोग वर्कशीट में लिखे गए टेक्स्ट को इटैलिक अर्थात तिरछा कर सकते हैं इसका शॉर्टकट कंट्रोल बटन के साथ आई बटन होता हैUnderline (ctrl+u)
underline command का प्रयोग लिखे गए टेक्स्ट को सेलेक्ट करके उसके नीचे अंडर लाइन अर्थात लाइन देने के लिए किया जाता है इसका शॉर्टकट कंट्रोल बटन के साथ यू बटन कीबोर्ड से दबाना होता हैFont color
font color command का प्रयोग worksheet मैं टाइप किया गया टेक्स्ट का कलर निर्धारित करने के लिए किया जाता है आप यहां से टेक्स्ट का कोई भी कम है रख सकते हैंFill color
fill colorकमांड का प्रयोग किसी टेक्स्ट के बैकग्राउंड में कलर का निर्धारण करने के लिए किया जाता है अर्थात टेक्स्ट के पीछे कोई दूसरा कलर हाईलाइट कर सकते हैंAlignment group
इस ग्रुप के अंतर्गत उपलब्ध कमांड के द्वारा वर्कशीट के सेल में लिखे गए टेक्स्ट को ऊपर नीचे दाएं बाएं किस तरह से व्यवस्थित करना है उसको कितना एंगल पर घुमाना है और दो या दो से अधिक सेल को आपस में मिलाने के लिए कमांड होते हैं जिनके द्वारा अपने वर्कशीट में लिखे गए टेक्स्ट की व्यवस्थित कर सकते हैं इसमें उपलब्ध कमांड नीचे क्रम से दिया गया है ।Top align
इसका प्रयोग किसी सेल में लिखे गए टेक्स्ट को उस सेल के टॉप पोर्शन में रखने के लिए किया जाता हैMiddle align
इसका प्रयोग किसी सेल में लिखे गए टेक्स्ट को सेल के बीचो बीच में रखने के लिए किया जाता हैBottom align
इसका प्रयोग किसी सेल में लिखे गए टेक्स्ट को उस सेल के नीचे भाग पर रखने के लिए किया जाता हैLeft align
इसका प्रयोग किसी सेल में लिखे गए टेक्स्ट को बाय तरफ तरफ रखने के लिए किया जाता हैCenter align
इसका प्रयोग किसी सेल में लिखे गए टेक्स्ट को बीच में रखने के लिए किया जाता हैRight align
इसका प्रयोग किसी सेल में लिखे गए टेक्स्ट को दाएं साइड में रखने के लिए किया जाता हैOrientation
इसका प्रयोग किसी सेल में लिखे गए टेक्स्ट को किसी भी एंगल में घुमाकर रख सकते हैं जब आप इस पर क्लिक करेंगे तो आपको स्वत: ही पता चल जाएगा आप जितना एंगल पर घुमाना चाहते हैं अपने टेक्स्ट को दंगल पर घुमा के रख सकते हैं बहुत ही आसानी सेWrap text
इसका प्रयोग किसी से की निर्धारित की गई चौड़ाई के अंदर ही कोई टेक्स्ट लिखना चाहते हैं तो उन सभी सेल रेंज को सेलेक्ट कर ले जहां तक आप लिखना चाहते हैं उसके बाद आप रैप टेक्स्ट कमांड पर क्लिक करें तो आप देखेंगे कि निर्धारित किए गए cell की चौड़ाई के अंदर ही टेक्स्ट लिखेगा उससे से आगे नहीं जाएगाMerge and center
इस कमांड का प्रयोग दो या दो से अधिक सेल को आपस में एक करने के लिए किया जाता है अर्थात् दो या तीन सेल को मिलाकर आपकी एक से बना सकते हैंNumber group
number group का प्रयोग वर्कशीट में सेल के अंदर क्या लिखना चाहते हैं उसका फॉर्मेट तय कर सकते हैं मान लीजिए आपको सेल के अंदर डेट लिखना चाहते हैं, तो डेट विभिन्न प्रकार से लिख सकते हैं उदाहरण के लिए dd/mm/yyyy, mm/dd/yyyy, 7 April 2020आदिनंबर ग्रुप के अंतर्गत विभिन्न प्रकार के कमांड अर्थात ऑप्शन होते हैं जो नीचे हम आपको दिए हैं
General
Number
Currency
Accounting
Short date
Long date
Time
Percentage
Fraction
Scientific
Text
general ऑप्शन का प्रयोग सेलेक्ट किए गए सेल रेंज मैं आप नंबर और टेक्स्ट दोनों लिख सकते हैं इसमें कोई स्पेसिफिक फॉरमैट नहीं होता है यह बाय डिफॉल्ट रहता है
Number
इस ऑप्शन का प्रयोग सेलेक्ट किए गए सेल रेंज में किसी भी तरह का नंबर फॉरमैट को तय कर सकते हैं
Currency
एक्सेल के सीट में सेलेक्ट किए गए cell रेंज मैं किसी भी देश की मुद्रा का चिन्ह अप्लाई करना चाहते हैं तो options का प्रयोग कर सकते हैं
Accounting
इस आसन का प्रयोग किसी भी करेंसी का निर्धारित कर कर आप एकाउंटिंग कर सकते हैं
Short date
option का प्रयोग सेलेक्ट किए गए सेल रेंज में 7 डेट की फॉरमैट निर्धारित करने के लिए किया जाता है उदाहरण के लिए 7/04/2020
Long date
इस ऑप्शन का प्रयोग सेलेक्ट किए गए सेल रेंज में लॉन्ग डेट की फॉर्मेट निर्धारित करने के लिए किया जाता है
7april 2020
Time
इस ऑप्शन का प्रयोग सेलेक्ट किए गए सेल रेंज में time format निर्धारित करने के लिए किया जाता है उदाहरण के लिए 09:30, 09:30 AM, 09:30pm etc
Percentage
option का प्रयोग सेलेक्ट किए गए सेल रेंज में किसी लिखें वैल्यू को परसेंटेज के रूप में निर्धारित करने के लिए किया जाता
Fraction
का प्रयोग सेलेक्ट किए गए सेल रेंज में fraction number निर्धारित करने के लिए किया जाता है
Scientific
इस ऑप्शन का प्रयोग सेलेक्ट किए गए सेल रेंज में साइंटिफिक नंबर लिखने के लिए अर्थात निर्धारित करने के लिए किया जाता है
Text
इस option का प्रयोग सेलेक्ट किए गए सेल रेंज में सिर्फ
टेक्स्ट निर्धारित करने के लिए किया जाता है
Note:- ऊपर दिए गए नंबर ग्रुप के अंतर्गत विभिन्न ऑप्शन का प्रयोग करने के लिए आपको कस्टम ऑप्शन को चुनेंगे तो आपके सामने एक फॉर्मेट सेल का विंडो ओपन होगा जिसके द्वारा आप ऊपर दिए गए विभिन्न प्रकार के कार्य कर सकते हैं
नीचे फॉर्मेट सेल का चित्र दिखाया गया है
 |
| Format cell |
Style group
स्टाइल ग्रुप के अंतर्गत विभिन्न प्रकार के कमांड अर्थात ऑप्शन होते हैं जिसमें सबसे मुख्य कंडीशनल फॉर्मेटिंग हैConditional formatting
Format as table
Cell style
Conditional formatting
इस ऑप्शन का प्रयोग worksheet के सेल में लिखे गए टैक्स या नंबर या सेल को ही किसी कंडीशन अर्थात शर्त के आधार पर उसकी फॉर्मेटिंग करने के लिए किया जाता है मित्रों फॉर्मेटिंग का तात्पर्य होता है किसी भी टेक्स्ट या नंबर को बोल्ड करना इटैलिक करना या कलर करना आदि
जब आप कंडीशनल फॉर्मेटिंग ऑप्शन पर क्लिक करेंगे तो आपके सामने नीचे दिए गए चित्र में ऑप्शन दिखाई देंगे जिनका प्रयोग cell मैं लिखी गई टेक्स्ट नंबर की फॉर्मेटिंग किया जाता है
 |
| Conditional formatting |
Highlight cells rules
मित्रों जब आप हाइलाइट सेल रूल्स ऑप्शन पर माउस प्वाइंटर को लेकर जाएंगे आपके सामने कुछ इस तरह का चित्र दिखाई देगा जिसमें विभिन्न प्रकार के ऑप्शन होंगे आप नीचे देखें चित्र में
 |
| Highlight cells rules option |
ऊपर चित्र में देख रहे होंगे कि जब आप हाईलाइट हाइलाइट सेल रूल ऑप्शन पर लेकर जाएंगे तो उसके राइट साइड में greater than, less than, between आदि ऑप्शन है जिनका प्रयोग करके आप वर्कशीट के सेल में लिखे गए नंबर या text, cell को कंडीशन के आधार पर फॉर्मेटिंग कर सकते हैं एम एस एक्सेल का बहुत ही उपयोगी option है
मित्रों कंडीशनल फॉर्मेटिंग को समझने के लिए आप नीचे दिए गए वीडियो को देखें जिसमें हम आपको कंडीशनल फॉर्मेटिंग कैसे किया जाता है और यह किस तरह से कार्य करता है आप देखकर समझ सकते हैं क्योंकि इसको टेक्स्ट के रूप में लिखकर समझा पाना बहुत मुश्किल लग रहा है इसलिए हम आप लोगों को वीडियो नीचे दे रहा हूं जिसमें sound नहीं है लेकिन आप वीडियो देख कर समझ सकते है की conditional formatting कैसे कार्य करता है। कृपया ध्यान से देखें।
Format table
format table का प्रयोग वर्कशीट में चुने गए डाटा रेंज को टेबल बनाने के लिए किया जाता है मित्रों टेबल के द्वारा आप अपने डेटा को बहुत आसानी से मैनेज कर सकते हैं और उसमें उपलब्ध डाटा को sorting अर्थात a to z, z to a और फिल्टर का कार्य बहुत ही आसानी से किया जाता है इसके लिए आपको नीचे दिए गए स्टेप को फॉलो कीजिएStep:-
1-सबसे पहले आप अपना वह डाटा अर्थात रिकार्ड ओपन कर लीजिए जिसका टेबल आप बनाना चाहते हैं
2- उसके बाद आप उस सभी रिकॉर्ड को सेलेक्ट कर लीजिए अब आप format-table पर माउस प्वाइंटर से क्लिक कीजिए तो आप देखेंगे कि आपके सामने कुछ इस तरह का चित्र प्रदर्शित होगा
 |
| Format as table |
अब आप इनमें से( जो ऊपर चित्र में प्रदर्शित हो रहा है) किसी भी फॉर्मेट को चुनकर माउस क्लिक कीजिए तो आप देखेंगे कि आपका जो रिकार्ड है वह टेबल के रूप में बन गया है और टेबल के ऊपर हेडिंग में फिल्टर की लग चुका है अब आप टेबल में sorting, फिल्टर का कार्य बहुत ही आसानी से कर सकते हैं
Cell Style
मित्रों सेल स्टाइल ऑप्शन का प्रयोग वर्कशीट में जो भी डाटा अर्थात रिकार्ड को एक तरह से अलग अलग style जैसे चुने गए सेल रेंज के रिकार्ड को हेडिंग बनाना चाहते हैं, टाइटल दिखाना चाहते हैं या अलग-अलग फॉर्मेट में दिखाना चाहते हो तो आप यहां से कोई भी स्टाइल चुनकर अपने सेलेक्ट किए गए डेटा रेंज में अप्लाई कर सकते हैं
मित्रों जब आप सेलस्टाइल ऑप्शन पर क्लिक करेंगे तो नीचे गए चित्र में दिखाया गया है कुछ इस तरह दिखेगा
 |
| Cell style |
Cells group
मित्रों सेल ग्रुप के अंतर्गतInsert
Delete
Format
ऑप्शन होते हैं जिनके द्वारा वर्कशीट में नया रो कॉलम लेना डिलीट करना और सेल को फॉर्मेट अर्थात उसको व्यवस्थित करने के लिए किया जाता है नीचे आपको सभी ऑप्शन का क्रमशः विस्तृत जानकारी दे रहा हूं
Insert
इंसर्ट ऑप्शन का प्रयोग वर्कशीट में नया रो और कॉलम यदि आप लेना चाहते हैं तो इसके लिए इंसर्ट ऑप्शन में जाना होगा उदाहरण के लिए आप समझे की यदि आप कोई अपना रिकॉर्ड बनाए हैं और उस रिकार्ड के अंदर एक नया रो लेना या कालम लेना हो तो आप क्या करेंगे इसके लिए आपको इंसर्ट ऑप्शन में जाना होगा जब आप इस पर क्लिक करेंगे तो आपके सामने ऑप्शन दिखाई देगाInsert cell, insert sheet row, insert sheet column, insert sheet.
अब आप यदि सेल इंसर्ट करना है तो इंसर्ट सेल ऑप्शन पर क्लिक करना होगा, यदि आपको रो इंसर्ट करना है तो इंसर्ट सीट रो ऑप्शन को क्लिक करना होगा, यदि आपको कॉलम इंसर्ट करना हो तो इसके लिए इंसर्ट सीट कॉलम ऑप्शन को क्लिक करना होगा, यदि आप अपने वर्क बुक में एक नया वर्कशीट जोड़ना चाहते हैं तो उसके लिए इंसर्ट से ऑप्शन पर क्लिक करना होगा.
Note:- मित्रों ध्यान रहे जहां पर आप एक नया रो कॉलम या सेल लेना चाहते हैं वहां ले जाना होगा अर्थात उस सेल को एक्टिव करना होगा
Delete
यदि आप वर्कशीट में किसी रो और कॉलम , cell तथा वर्कशीट को डिलीट करना चाहते हैं इस आसन के द्वारा या कार्य कर सकते हैं तो इसके लिए आपको आप डिलीट ऑप्शन में जाना होगा फिर आप डिलीट ऑप्शन पर जाएंगे और क्लिक करेंगे तो आप देखेंगे किDelete cells, delete sheet row, delete sheet column, delete sheet,
दिखाई देगा फिर आप जैसे इंसान इंसर्ट ऑप्शन में कार्य किया था वैसे ही इसमें भी कर लेंगे अंतर सिर्फ या है कि इंसर्ट के द्वारा आप नया रो कॉलम सेल तथा सीट लाते हैं अर्थात जोड़ते हैं लेकिन डिलीट ऑप्शन के द्वारा आप यह सभी अपने वर्क बुक से हटाते हैं
Format
फॉर्मेट ऑप्शन के द्वारा आप अपने वर्कशीट में तैयार किए गए रिकॉर्ड के अनुसार किसी भी रो ,कॉलम, sheet पर विभिन्न प्रकार के कार्य कर सकते हैं जैसे रो और कॉलम की हाइट बढ़ाना और घटाना तथा सीट को प्रोटेक्ट करना सीट का नाम चेंज करना इसके लिए आपको नीचे format ऑप्शन पर क्लिक करेंगे तो वह कैसे ओपन होगा उसे चित्र में दिखाया गया है फिर हम आपको सभी के बारे में विस्तृत जानकारी नीचे दिया हूं |
| Format |
Row height
इस ऑप्शन के द्वारा आप अपने वर्कशीट में रो की हाइट कितना रखना चाहते हैं या तय कर सकते हैं जब आप इस पर क्लिक करेंगे तो आपके सामने एक विंडो आएगा उस विंडो में रो की हाइट लिख दीजिए और आप OK button क्लिक कीजिए आप देखेंगे कि row की height ऑटोमेटिक उतना हो गयाNote :- मित्रों आप जितना रो को सेलेक्ट करेंगे उतना ही रो की हाइट बदलेगा इसलिए सबसे पहले आपको जितना रॉकी हाइट तय करना चाहते हैं उतना सेलेक्ट कर ले
Auto fit row height
इस ऑप्शन के द्वारा आप अपने वर्कशीट में रिकॉर्ड के अनुसार row की हाइट को तय करना चाहते हैं तो आप सेलेक्ट कर ले फिर ऑटोफिट रो हाइट पर क्लिक करें तो आप देखेंगे कि आपका रो की हाइट रिकॉर्ड में लिखे गए कंटेंट के अनुसार ऑटोफिट हो जाएगा
Column with
इस ऑप्शन के द्वारा worksheet में कॉलम की चौड़ाई निर्धारित कर सकते हैं
Autofit column with
इस ऑप्शन के द्वारा आप वर्कशीट में रिकॉर्ड के अनुसार कालम को ऑटोफिट अर्थात कंटेंट के अनुसार ऑटोफिट करना चाहते हैं तो निर्धारित कर सकते हैं इसके लिए आपको उस रिकॉर्ड को आप सबसे पहले सेलेक्ट कर ले फिर ऑटोफिट ऑप्शन पर क्लिक करें तो आप देखेंगे कि आपके कंटेंट के अनुसार कालम की चौड़ाई ऑटोमेटिक व्यवस्थित हो जाएंगे
Default with
इस ऑप्शन के द्वारा आप वर्कशीट के कालम को डिफॉल्ट कितना चौड़ाई रखना चाहते हैं यह निर्धारित कर सकते हैं
Hide&unhide
इस ऑप्शन के द्वारा आप worksheet mein किसी भी कॉलम, रो और वर्कशीट को छिपाना चाहते हैं या दिखाना चाहते हैं यहां से यह कार्य बहुत आसानी से कर लेंगे
Rename sheet
रिसेप्शन के द्वारा आप वर्कशीट का नाम बदल कर कोई दूसरा रख सकते हैं
Move or copy sheet
इस ऑप्शन के द्वारा अपने वर्कशीट के रिकॉर्ड को दूसरे वर्कशीट में ले जाना या कॉपी करना हो तो यह कार्य बहुत आसानी से यहां से कर सकते हैं
Tab color
इस ऑप्शन के द्वारा आप वर्कशीट के टैब को किसी भी कलर में बदल सकते हैं
Protect sheet
के द्वारा आप अपने वर्कशीट को पासवर्ड के द्वारा प्रोटेक्ट कर सकते हैं अर्थात सुरक्षित कर सकते हैं कोई दूसरा व्यक्ति बिना पासवर्ड के आपके वर्कशीट को change नहीं कर सकता अर्थात उसमें कुछ भी नहीं कर सकता
Editing group
एडिटिंग ग्रुप के अंतर्गत निम्न प्रकार के कमांड अर्थात ऑप्शन होते हैं जो नीचे दिए गए हैंFill
fill का यूज़ वर्कशीट के सेल में लिखे गए कोई भी कंटेंट को नीचे ऊपर दाएं बाएं सीरीज में अलग अलग तरीके से फील करने के लिए अर्थात उस कंटेंट को आप जहां तक सेल में उसी कंटेंट को भरना चाहते हैं तो यह कार्य fill ऑप्शन के द्वारा बहुत आसानी से किया जा सकता है मित्रों जब आप fill option माउस प्वाइंटर से क्लिक करेंगे तो आपके सामने इस तरह से चित्र दिखाई देगा |
| Fill |
Clear
किलियर ऑप्शन का use वर्कशीट में रिकॉर्ड की फॉर्मेट, कंटेंट और रिकॉर्ड में उपलब्ध कमेंट या संपूर्ण रिकार्ड को यदि आप किलियर अर्थात डिलीट करना चाहते हैं तो यहां से आप कर सकते हैं जब आप clear ऑप्शन पर माउस प्वाइंटर से क्लिक करेंगे तो आपके सामने कुछ इस तरह का चित्र दिखाई देगा जिसमें निम्न ऑप्शन होते हैं |
| Clear |
Sort and filter
इस ऑप्शन का प्रयोग वर्कशीट में उपलब्ध रिकॉर्ड को व्यवस्थित करना चाहते हैं तो sort &filter के द्वारा बहुत आसानी से कर सकते हैं sort ऑप्शन के द्वारा आप अपने रिकॉर्ड को sorting अर्थात a से z, z से a के तरफ sorting कर सकते हैं और साथ में ही आप अपने रिकार्ड में फिल्टर की जगा कर उस रिकार्ड में से वांछित सूचना को फिल्टर अर्थात छाट सकते हैं |
| Sort&filter |
Find and select
फाइंड एंड सिलेक्ट कमांड के द्वारा वर्कशीट में उपलब्ध रिकॉर्ड मे से किसी वांछित रिकॉर्ड को ढूंढना हो अर्थात खोजना हो तो फाइंड (ctrl+f)कमांड के द्वारा बहुत आसानी से किया जा सकता है यदि आप रिकॉर्ड में किसी अक्षर, वाक्य के स्थान पर कोई दूसरा अक्षर या वाक्य आप बदलना चाहते हैं तो रिप्लेस (ctrl+h)ऑप्शन के द्वारा यह कार्य किया जा ता है और यदि आप एक स्थान से दूसरे स्थान पर आपको जाना हो तो इसके लिए गो टू (ctrl+g)ऑप्शन का यूज किया जाता है साथ में ही यदि आपको रिकॉर्ड को सेलेक्ट करना हो अर्थात चुनना हो तो उसके लिए सिलेक्ट (ctrl+l) ऑप्शन का प्रयोग किया जाता है जब आप फाइंड और सिलेक्ट ऑप्शन पर क्लिक करेंगे तो नीचे दिए गए चित्र के अनुसार दिखाई देगा जिसमें ऑप्शन उपलब्ध है |
| Find&select |
इस लेख से सम्बन्धित विडियो देखने के लिए इस लिंक पर क्लिक करें।
MS Word की प्रत्येक टैब के साथ उसकी कमांड की विस्तृत जानकारी दिया गया है कृपया दिए गए लिंक पर क्लिक करें
- MS Office किसे कहते है
- एम एस वर्ड क्या है (What is MS Word 2019 )
- एम एस वर्ड ऑफिस बटन क्या है तथा उसमे उपलब्ध सभी कमांड की जानकारी के लिए क्लिक करे।
- MS Word Home Tab बटन की जानकारी के लिए क्लिक करे।
- MS word Insert tab की जानकारी के लिए क्लिक करें।
- MS word page layout की जानकारी के लिए क्लिक करें।
- MS word reference tabकी जानकारी के लिए क्लिक करें।
- MS word mailing tabकी जानकारी के लिए क्लिक करें।
- MS word review tabकी जानकारी के लिए क्लिक करें।
- MS word view tabकी जानकारी के लिए क्लिक करें।
MS Excel की प्रत्येक टैब की विस्तृत जानकारी के लिए दिए गए लिंक पर क्लिक करें.
- MS Excel क्या है ? की जानकारी के लिए यहां क्लिक करें।
- MS Excel होम टैब की जानकारी के लिए यहां क्लिक करें।
- MS Excel की इन्सर्ट टैब की जानकारी के लिए यहां क्लिक करें।
- MS Excel की पेज लेआउट टैब की जानकारी के लिए यहां क्लिक करें।
- MS Excel की फार्मूला टैब की जानकारी के लिए यहां क्लिक करें।
- MS Excel की डाटा टैब की जानकारी के लिए यहां क्लिक करें।
- MS Excel की रिव्यु टैब की जानकारी के लिए यहां क्लिक करें।
- MS Excel की व्यू टैब की जानकारी के लिए यहां क्लिक करें।




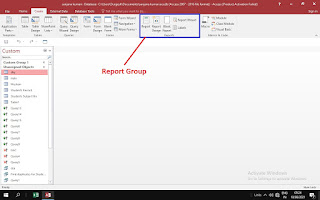
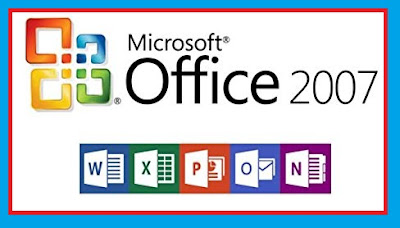
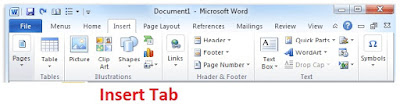
टिप्पणियाँ
एक टिप्पणी भेजें
Please Comment