MS Excel 2016-19 की view tab की विस्तृत जानकारी (view tab in Excel 2016-19 in hindi)
View tab in Excel 2016-19 in hindi( MS Excel 2016-19 की view tab की विस्तृत जानकारी दिया गया है)
MS Excel 2016 में व्यू टैब view tab का प्रयोग
एम एस एक्सेल में worksheet विभिन्न प्रकार से देखने के लिए और वर्कशीट के विंडो को विभिन्न प्रकार से व्यवस्थित करने से संबंधित कमांड हैं साथियों एम एस एक्सेल view tab ribbon को चार ग्रुप में बांटा गया है जिनका नाम क्रम से नीचे दिया गया है
Workbook view
Zoom
Window
Macros
एम एस एक्सेल में worksheet विभिन्न प्रकार से देखने के लिए और वर्कशीट के विंडो को विभिन्न प्रकार से व्यवस्थित करने से संबंधित कमांड हैं साथियों एम एस एक्सेल view tab ribbon को चार ग्रुप में बांटा गया है जिनका नाम क्रम से नीचे दिया गया है
Workbook view
Zoom
Window
Macros
Workbook Views
workbiok view group के अंतर्गत Normal, page break preview, page layout, custom views ऑप्शन होते हैं उनका प्रयोग वर्कशीट को अलग-अलग प्रकार से देखने के लिए किया जाता है
साथियों जब आप एम एस एक्सेल प्रोग्राम को ओपन करते हैं तो आपका वर्कशीट नॉर्मल व्यू में ही ओपन अर्थात दिखाई पड़ता है उसके बाद आप अलग-अलग view मे करके देख सकते हैं
Page break preview
Page break preview द्वारा आप वर्कशीट को एक हरी लाइन के द्वारा बटा हुआ प्रत्येक पेज को प्रदर्शित करता है तथा पेज पर उपलब्ध डाटा को एडजेस्ट करना चाहे तो भी कर सकते हैं
Page layout
इस ऑप्शन का प्रयोग वर्कशीट में उपलब्ध सभी पेज को अलग-अलग प्रदर्शित करता है और आप यहां से अपने वर्कशीट के डाटा को अलग अलग पेज में देखना चाहते हैं तो देख सकते हैं
Custom views
साथियों इसका प्रयोग वर्कशीट में उपलब्ध पेज मे से आप जिन जिन पेज को देखना चाहते हैं उस पेज को ही सिर्फ एम एस एक्सेल दिखाएं इसके लिए आप कस्टम व्यू का प्रयोग कर सकते हैं
show ग्रुप के अंतर्गत एम एस एक्सेल के प्रोग्राम में उपलब्ध कुछ टूल होते हैं जिनको दिखाने और छिपाने के लिए किया जाता है जैसे आप एम एस एक्सेल के प्रोग्राम में फॉर्मूला बार को यदि आप छिपाना चाहते हैं तो फार्मूला बार कि option को unchecked कर दें यदि आप दिखाना चाहते हैं तो उसे चेक अर्थात सही का निशान रहने दे इसी तरह ग्रिड लाइन तथा हेडिंग दिखा और छिपा सकते हैं
Zoom
जूम ग्रुप के अंतर्गत जो भी ऑप्शन उपलब्ध होते हैं उनका प्रयोग वर्कशीट को zoom in अर्थात बड़ा करके देखना जूम आउट अर्थात छोटा करके देखना तथा वर्कशीट को अलग-अलग zoom प्रतिशत में देखने के लिए प्रयोग किया जाता है
विंडो ग्रुप के अंदर उपलब्ध कमांड के द्वारा वर्क बुक प्रोग्राम का जितना चाहे उतना डुप्लीकेट विंडो बना सकते हैं और आप एक विंडो से दूसरे विंडो में जाकर आप अपना कार्य भी कर सकते हैं तथा आप अपने सभी डुप्लीकेट विंडो का व्यवस्थित अर्थात arrange भी कर सकते हैं
Freeze panes
freeze panes option के द्वारा आप अपने वर्कशीट के स्क्रीन को आप जहां से चाहे वहां से दो भागों में बांट सकते हैं उसके बाद आप किसी एक भाग में आप अपना कार्य करेंगे तो दूसरा भाग अपने जगह पर अस्थाई रूप से बना रहेगा scrolling करने पर छुपाता नहीं है.
Save work space
आप इस ऑप्शन के द्वारा जो आप न्यू विंडो ऑप्शन के द्वारा एक से अधिक अपने वर्क बुक को का डुप्लीकेट बनाया था उसको आप अरेंज ऑप्शन के द्वारा व्यवस्थित करके जैसा आपने व्यवस्थित किया है उसी रूप में यदि आप उसे सेव करना चाहते हैं तो save work space द्वारा बहुत आसानी से कर सकते हैं.
macros के द्वारा आप worksheet मे आप जो रिकॉर्ड लिखते हैं उसे रिकॉर्डिंग करने के लिए किया जाता है और उसे आवश्यकता पड़ने पर आप वर्कशीट में कहीं भी इंसर्ट कर सकते हैं
 |
| Macros |
MS Word की प्रत्येक टैब के साथ उसकी कमांड की विस्तृत जानकारी दिया गया है कृपया दिए गए लिंक पर क्लिक करें
- MS Office किसे कहते है
- एम एस वर्ड क्या है (What is MS Word 2019 )
- एम एस वर्ड ऑफिस बटन क्या है तथा उसमे उपलब्ध सभी कमांड की जानकारी के लिए क्लिक करे।
- MS Word Home Tab बटन की जानकारी के लिए क्लिक करे।
- MS word Insert tab की जानकारी के लिए क्लिक करें।
- MS word page layout की जानकारी के लिए क्लिक करें।
- MS word reference tabकी जानकारी के लिए क्लिक करें।
- MS word mailing tabकी जानकारी के लिए क्लिक करें।
- MS word review tabकी जानकारी के लिए क्लिक करें।
- MS word view tabकी जानकारी के लिए क्लिक करें।
MS Excel की प्रत्येक टैब की विस्तृत जानकारी के लिए दिए गए लिंक पर क्लिक करें.
- MS Excel क्या है ? की जानकारी के लिए यहां क्लिक करें।
- MS Excel होम टैब की जानकारी के लिए यहां क्लिक करें।
- MS Excel की इन्सर्ट टैब की जानकारी के लिए यहां क्लिक करें।
- MS Excel की पेज लेआउट टैब की जानकारी के लिए यहां क्लिक करें।
- MS Excel की फार्मूला टैब की जानकारी के लिए यहां क्लिक करें।
- MS Excel की डाटा टैब की जानकारी के लिए यहां क्लिक करें।
- MS Excel की रिव्यु टैब की जानकारी के लिए यहां क्लिक करें।
- MS Excel की व्यू टैब की जानकारी के लिए यहां क्लिक करें।
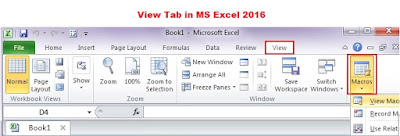







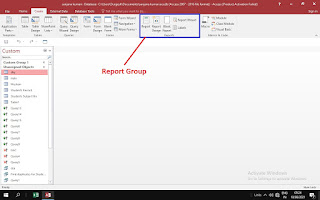
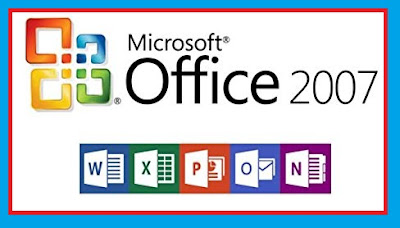
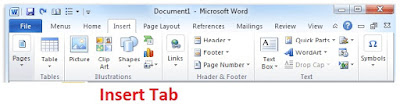
टिप्पणियाँ
एक टिप्पणी भेजें
Please Comment