MS PowerPoint डिजाइन टैब का प्रयोग.(Desing tab in MS PowerPoint in hindi)
एम एस पावर प्वाइंट के डिजाइन टैब का प्रयोग क्यों और कैसे किया जाता है? इसके अंतर्गत उपलब्ध सभी command का प्रयोग की विस्तृत जानकारी इस पोस्ट में दिया गया है. ( What is Design Tab in MS PowerPoint 2016)
MS PowerPoint में design tab का प्रयोग से आप slide को डिजाइन अर्थात मनचाहा रूप में उसकी Font, colour, background colour निर्धारित कर सकते हैं और आप स्लाइड को बहुत ही प्रभावशाली तरीके से प्रस्तुतीकरण के समय दिखा सकते.
design tab को तीन ग्रुप में बांटा गया है जो नीचे क्रमशः दिए गए हैं.
Themse
Variant
Customize
| Design tab in ms powerpoint 2016 |
Themse group
थीम ग्रुप के अंतर्गत आप देखेंगे पावर पॉइंट के निर्माताओं ने पहले से ही कुछ स्लाइड के बैकग्राउंड कलर, फोंट साइज आदि के मिश्रण से कुछ theme बनाकर रखे गए हैं जिनको आप चुनकर अपने स्लाइड को डायरेक्ट डिजाइन कर सकते हैं.
यदि आप अपने presentation file में बहुत से स्लाइड बनाए हो और हर एक स्लाइड की थीम अलग-अलग आप चाहते हो तो आपको जो थीम पसंद आए उस पर right button click करके popup menu में से apply current slide ऑप्शन को चुनकर क्लिक करें तो आप देखेंगे कि वह बस उसी स्लाइड पर अप्लाई हुआ है जिसको आपने चुना था.
Variant group
इस ग्रुप में उपलब्ध ऑप्शन के द्वारा आप स्लाइड पर अप्लाई किए गए थीम को विभिन्न प्रकार से रूपांतरण अर्थात परिवर्तन कर सकते हैं जैसे theme colour, font, size, effect, background.
Customize group
इस ग्रुप के अंतर्गत दो ऑप्शन उपलब्ध होते हैं जो नीचे क्रमशः दिए गए हैं
Slide Size
इस ऑप्शन के द्वारा है अपनी slide की साइज़ निर्धारित कर सकते हैं इसके अंतर्गत आपको standard, widescreen, custom slide size ऑप्शन मिलेंगे जहां से आप अपनी स्लाइड की साइज निर्धारित कर सकते हैं जब आप कस्टम ऑप्शन पर क्लिक करेंगे तो आपके सामने slide size विंडो प्रदर्शित होगा जहां से आप स्लाइड की साइज और उसकी ओरियंटेशन निर्धारित कर सकते हैं
 |
| Slide size |
Format Background
फॉर्मेट बैकग्राउंड का इस्तेमाल स्लाइ की डिजाइन करने के लिए किया जाता है इसके अंतर्गत विभिन्न प्रकार के ऑप्शन होते हैं जैसे
Solid colour यहां से आप अपने स्लाइड को विभिन्न प्रकार के कलर चुनकर उसको अपने पसंद के बना सकते हैं
Gradient यहां से आप अपने स्लाइड पर विभिन्न प्रकार के gradient लगा सकते हैं जैसे नीचे दिखाया गया
Texture and pictures इस ऑप्शन के द्वारा अपने स्लाइड में कोई टेक्सचर या पिक्चर लगा सकते हैं
MS Word की प्रत्येक टैब के साथ उसकी कमांड की विस्तृत जानकारी दिया गया है कृपया दिए गए लिंक पर क्लिक करें
- MS Office किसे कहते है
- एम एस वर्ड क्या है (What is MS Word 2019 )
- एम एस वर्ड ऑफिस बटन क्या है तथा उसमे उपलब्ध सभी कमांड की जानकारी के लिए क्लिक करे।
- MS Word Home Tab बटन की जानकारी के लिए क्लिक करे।
- MS word Insert tab की जानकारी के लिए क्लिक करें।
- MS word page layout की जानकारी के लिए क्लिक करें।
- MS word reference tabकी जानकारी के लिए क्लिक करें।
- MS word mailing tabकी जानकारी के लिए क्लिक करें।
- MS word review tabकी जानकारी के लिए क्लिक करें।
- MS word view tabकी जानकारी के लिए क्लिक करें।
MS Excel की प्रत्येक टैब की विस्तृत जानकारी के लिए दिए गए लिंक पर क्लिक करें.
- MS Excel क्या है ? की जानकारी के लिए यहां क्लिक करें।
- MS Excel होम टैब की जानकारी के लिए यहां क्लिक करें।
- MS Excel की इन्सर्ट टैब की जानकारी के लिए यहां क्लिक करें।
- MS Excel की पेज लेआउट टैब की जानकारी के लिए यहां क्लिक करें।
- MS Excel की फार्मूला टैब की जानकारी के लिए यहां क्लिक करें।
- MS Excel की डाटा टैब की जानकारी के लिए यहां क्लिक करें।
- MS Excel की रिव्यु टैब की जानकारी के लिए यहां क्लिक करें।
- MS Excel की व्यू टैब की जानकारी के लिए यहां क्लिक करें।




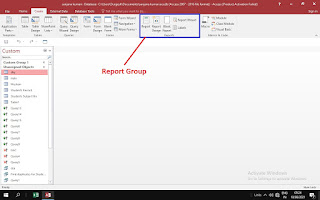
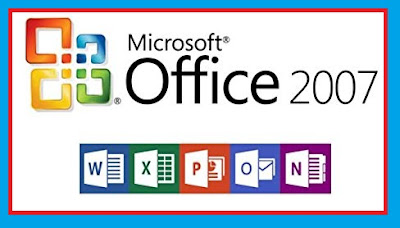
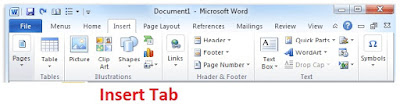
टिप्पणियाँ
एक टिप्पणी भेजें
Please Comment