एम एस एक्सेल की फार्मूला टैब रिबन की विस्तृत जानकारी हिंदी में (Formula Tab in MS Excel 2016 in Hindi )
एम एस एक्सेल की फार्मूला टैब रिबन में उपलब्ध सभी कमांड की विस्तृत जानकारी इस पोस्ट में दिया गया है. (Formula Tab in MS Excel 2016 in Hindi )
मित्रों एम एस एक्सेल टैब के अंतर्गत तीन ग्रुप पाए जाते हैं प्रत्येक ग्रुप में लगभग एक जैसे कार्य करने वाले कमांड अर्थात ऑप्शन पाए जाते हैं जिनका नाम क्रमशः
Function Library
Defined Name
Formula Auditing
Calculation
कृपया नीचे formula tab रिबन का चित्र दिया गया है जिसमें आप देख सकते हैं इस ग्रुप के अंतर्गत कौन कौन से ऑप्शन हैं।
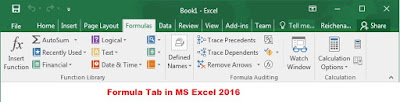 |
| formula tab ribbon in MS Excel 2016 |
साथियों नीचे हम आप लोगों को प्रत्येक ग्रुप के अंदर सभी ऑप्शन का प्रयोग कैसे किया जाता है और क्यों किया जाता है पूरा सरल शब्दों में विस्तृत जानकारी दे रहा हूं कृपया नीचे देखें
Function Library
मित्रों सबसे पहले हम यह जान लेते हैं कि फंक्शन होता क्या है साथियों फंक्शन जो predefined formula होते हैं जो एम एस एक्सेल के निर्माताओं ने एम एस एक्सेल निर्माण करते समय ही उसे बनाया है हर फंक्शन जिस कार्य विशेष के लिए तैयार किया गया है वह अपना कार्य करता है। बस आपको उस फंक्शन को लिखने का सही तरीका अर्थात syntax ज्ञात होना चाहिए।
साथियों एम एस एक्सेल में विभिन्न क्षेत्रों से संबंधित फंक्शन होते हैं जिनको अलग अलग कैटेगरी में रखा गया है जिनका नाम हम आपको नीचे बता रहे हैं।
AutoSum
Recently used
Logical
Text
Date and time
Lookup&reference
Math and trig
Financial
Statistical
Engineering
Cube
Information
AutoSum
साथियों ऑटो सम के अंतर्गत विभिन्न प्रकार के फंक्शन पाए जाते हैं जिनका डीटेल्स जानकारी नीचे दे रहा हूं कृपया देखें
Sum()
MS Excel मैं sum फंक्शन का प्रयोग वर्क बुक के प्रत्येक सीट में दो या दो से अधिक सेल रेंज मे लिखे गए वैल्यू को जोड़ने के लिए अर्थात उसका योग करने के लिए किया जाता है कृपया नीचे दिए गए चित्र को देखें और समझें
Syntax
=sum(a2:a6)
 |
| Used to sum function |
Note:-
मित्रों किसी भी फंक्शन का प्रयोग करने से पहले आपको बराबर (=) का चिन्ह लगाना पड़ता है तभी फंक्शन अपना कार्य करता है
जैसे:-
=sum(A2:A6)
Average()
मित्रों एवरेज फंक्शन का प्रयोग वर्कशीट में दो या दो से अधिक सेल में लिखे गए वैल्यू के मान का औसत निकालने के लिए किया जाता है नीचे आप चित्र में देख सकते हैं
Syntax
=average(a2:a6)
 |
| Used to average function |
मित्रों ऊपर के चित्र में आपको फंक्शन को कैसे प्रयोग किया जाता है यह दिखाया गया है आप इस तरह से प्रयोग करके कीबोर्ड के इंटर की को दबाने पर आप देखेंगे कि दिए गए वैल्यू का औसत निकल गया होगा
Count()
मित्रों इस फंक्शन का प्रयोग वर्कशीट में दो या दो से अधिक सेल में लिखे गए वैल्यू को काउंट अर्थात गिनने के लिए की किया जाता है आप काउंट फंक्शन के द्वारा किसी भी सेल रेंज में लिखे गए वैल्यू की संख्या कितनी है यह बहुत आसानी से जान सकते हैं
उदाहरण के लिए यदि आपको वर्कशीट में पहले कालम में A2 से लेकर A11 तक लिखे गए वैल्यू को काउंट करना चाहते हैं तो आप नीचे लिखे गए सिंटेक्स कोफॉलो कीजिए
Syntax:-
=Count(A2:A11)
Max()
साथियों मैक्स फंक्शन का प्रयोग वर्कशीट में दो या दो से अधिक सेल में लिखे गए वैल्यू में सबसे अधिक वैल्यू अर्थात नंबर को जान सकते हैं आप मैक्स फंक्शन का प्रयोग करके ज्ञात कर सकते हैं अर्थात जान सकते हैं कि उस सेल रेंज में कौन सा सबसे अधिक नंबर है
उदाहरण के लिए यदि आपको कॉलम A में 1 लेकर 150 तक cells में नंबर टाइप किए हैं तो उसमें से आपको सबसे अधिक number जानना हो तो दिए गए सिंटेक्स का फॉलो करें
Syntax:-
=max(A1:A150)
Min()
मित्रों मीन फंक्शन का प्रयोग दो या दो से अधिक सेल में लिखे गए वैल्यू में से सबसे कम वैल्यू को ज्ञात करने के लिए मीन फंक्शन का प्रयोग किया जाता है साथियों यह मैक्स फंक्शन की तरह ही प्रयोग किया जाता है किंतु अंतर सिर्फ इतना है कि यह सबसे कम वैल्यू का ज्ञात करता है और Max सबसे अधिक वैल्यू को ज्ञात करता है
Syntax:-
=min(A1:A150)
Recently used
साथियों इस कैटेगरी में वह सभी फंक्शन प्रदर्शित होता है जो आप तत्काल में फंक्शन का प्रयोग किया था
Logical function
साथियों लॉजिकल फंक्शन का प्रयोग तार्किक रूप से गणितीय कार्य करने के लिए किया जाता है इसके अंतर्गत विभिन्न प्रकार के फंक्शन पाए जाते हैं जो नीचे क्रम से दिए गए हैं और उसके विस्तृत जानकारी भीIf
And
Or
Not
True
False
Iferror
If function
इस फंक्शन का कार्य शर्त के आधार पर तार्किक और गणितीय कार्य करने के लिए किया जाता है साथियों इस फंक्शन के साथ निर्धारण ऑपरेटर का प्रयोग किया जाता है हम आपको नीचे निर्धारण ऑपरेटर कौन-कौन से हैं और उसका कार्य क्या है इसके बारे में बता रहे हैं उसके बाद उसका पूरा प्रयोग बताया गया है कृपया समझे और जाने कि इस फंक्शन का प्रयोग क्यों किया जाता है और कैसे किया जाता हैनिर्धारण ऑपरेटर( Assignment operator)
साथियों निर्धारण आपरेटर कौन क्या प्रदर्शित करता है इसके बारे में नीचे दिया गया है कृपया समझे
> अधिक है
< कम है
>= अधिक है या बराबर है
<= छोटा है या बराबर है
= बराबर
साथियों if function के साथ ऊपर दिए गए ऑपरेटर का प्रयोग करके गणनाए अर्थात तार्किक क्रियाएं करते हैं उदाहरण के लिए
 |
| Used to if function |
साथियों if फंक्शन का प्रयोग दो या दो से अधिक कंडीशन के साथ भी किया जाता है उदाहरण के लिए यदि कोई लड़का कक्षा 10 के परीक्षा में नंबर पाता है तो उसके प्राप्त नंबर के आधार पर जैसे 360 first, 245 second, 182, third इसके अलावा failed प्रदर्शित करें
नीचे दिए गए चित्र को देखें और समझे
Syntax:-
If(B8>=360,"first",if(B8>=245,"second ",If(B8>=182,"third","failed")))
उदाहरण के लिए
=if(and(B2>=33,C2>=33),"pass","Failed")
if(or(B2>=33,C2>=33),"pass","failed")
साथियों हम आप लोगों के लिए MS Excel 2016 के सभी फंक्शन का प्रयोग कैसे किया जाता है उसका एक अलग से पोस्ट डालेंगे क्योंकि इस पोस्ट में सभी फंक्शन के बारे बताने पर यह पोस्ट काफी बड़ा हो जाएगा जिससे हमारा फॉर्मूला टैब कंप्लीट नहीं हो पाएगा हम इस पोस्ट में फॉर्मूला टैब के सभी command अर्थात option को कंप्लीट करना चाहते हैं.
Define Name
साथियों define name option का प्रयोग वर्कशीट के दो या दो से अधिक सेल का एक नाम देने के लिए जिससे उस सेल रेंज में लिखे गए content पर फंक्शन का उपयोग करके उस पर क्रियाएं की जा सके
नीचे दिए गए चित्र को देखें और समझे
Syntax:-
If(B8>=360,"first",if(B8>=245,"second ",If(B8>=182,"third","failed")))
 |
| Used to nested if function |
And function
इस फंक्शन का प्रयोग वर्कशीट के दो सेल की वैल्यू का मान सही होगा तब सही प्रदर्शित करता है अन्यथा फाल्स मतलब गलत प्रदर्शित करता हैउदाहरण के लिए
=if(and(B2>=33,C2>=33),"pass","Failed")
 |
| Used to and function |
Or function
मित्रों इस फंक्शन का प्रयोग वर्कशीट के दो सेल की वैल्यू का मान दिए गए शर्त(condition) में से कोई एक सही है तो यह फंक्शन true अर्थात सही प्रदर्शित करेगा यदि दोनों सेल की वैल्यू दिए गए कंडीशन के आधार पर गलत है तब ही यह false अर्थात गलत प्रदर्शित करता हैif(or(B2>=33,C2>=33),"pass","failed")
 |
| Used to or function |
Not function
इस फंक्शन का प्रयोग सेल में दिया गया कंडीशन यदि सही है तो यह गलत प्रदर्शित करता है यदि दिया हुआ कंडीशन गलत है तो यह सही प्रदर्शित करता है |
| Used to Not function |
साथियों हम आप लोगों के लिए MS Excel 2016 के सभी फंक्शन का प्रयोग कैसे किया जाता है उसका एक अलग से पोस्ट डालेंगे क्योंकि इस पोस्ट में सभी फंक्शन के बारे बताने पर यह पोस्ट काफी बड़ा हो जाएगा जिससे हमारा फॉर्मूला टैब कंप्लीट नहीं हो पाएगा हम इस पोस्ट में फॉर्मूला टैब के सभी command अर्थात option को कंप्लीट करना चाहते हैं.
Defined name group
डिफाइन ग्रुप में उपलब्ध कमांड के द्वारा वर्कशीट के दो या दो से अधिक सेल रेंज का एक नाम दे सकते हैं और फिर उस नाम से ही उस सेल रेंज में जो भी वैल्यू लिखा गया है उससे अंकगणितीय कार्य और फंक्शन (sum, average, Max, min, count, etc) का इस्तेमाल कर सकते हैं इसके लिए इस ग्रुप के अंतर्गत कई ऑप्शन हैं जिनका अपना अलग-अलग कार्य है हम आप सभी को इन सभी ऑप्शन का प्रयोग पूरा विस्तृत बता रहे हैं कृपया आप देखेंDefine Name
साथियों define name option का प्रयोग वर्कशीट के दो या दो से अधिक सेल का एक नाम देने के लिए जिससे उस सेल रेंज में लिखे गए content पर फंक्शन का उपयोग करके उस पर क्रियाएं की जा सके
Create from selection
इस ऑप्शन के द्वारा आप यदि कोई कोई रिकार्ड बनाए हैं और उसका field भी निर्धारित आपने किया है तो आप उस संपूर्ण रिकॉर्ड को सेलेक्ट कर ले उसके बाद create from selection पर क्लिक करेंगे तो आपके सामने एक विंडो आएगा फिर उस विंडो में ओके बटन को आपको क्लिक कर दें तो आप देखेंगे कि एक ही बार उस field के अनुसार उन सभी row या column के रिकॉर्ड का नाम दे दिया गया है उस फील्ड के आधार परName manager
ऑप्शन के द्वारा आप जो Define Name के द्वारा पहले रेंज का नाम दिया है उस नाम में अर्थात उस में कोई संशोधन करना हो या डिलीट करना हो नया define name निर्धारित करना तो यह काम इस ऑप्शन द्वारा बहुत आसानी से कर सकते हैं इसके लिए आपको नेम मैनेजर ऑप्शन पर क्लिक करना होगा उसके बाद एक न्यू विंडो प्रदर्शित होगा जिसमें आप देखेंगे की delete, edit, new ऑप्शन होंगे जिनके द्वारा आप एक काम कर सकते हैंFormula Auditing group
इस ग्रुप में उपलब्ध कमांड के द्वारा अर्थात ऑप्शन के द्वारा वर्कशीट में जो नंबर है और आपने जो भी फार्मूला लगाए हैं वह नंबर किस पर आश्रित है और फार्मूला कौन सा लगाया गया है उसकी पूरी ऑडिटिंग अर्थात परीक्षण कर सकते हैं इसके लिए इस ग्रुप में विभिन्न प्रकार के ऑप्शन से जिनके बारे में नीचे पूरी विस्तृत जानकारी दिया हूं |
| formula auditing Group in MS Excel 2016 |
Trace precedents
इस ऑप्शन का प्रयोग किसी सेल में लिखे गए वैल्यू अर्थात नंबर का पता लगा सकते हैं की या नंबर कहां से आया हुआ है मित्रों जब आप किसी सेल को सेलेक्ट कर लेंगे और trace precedents ऑप्शन पर माउस से क्लिक करेंगे तो तीर का निशान प्रदर्शित कर देगा.Trace Dependents
इस ऑप्शन के द्वारा वर्कशीट के सेल में जो नंबर है वह किसी दूसरे सेल के वैल्यू में निर्भर है या नहीं इसकी जानकारी कर सकते हैं बस आपको उस सेल को सेलेक्ट करके ट्रेस डिपेंडेंट्स ऑप्शन पर क्लिक करना होगा जिस पर तीर का निशान प्रदर्शित हो जाएगा यदि वह वैल्यू किसी अन्य सेल वैल्यू पर डिपेंड होगा तोRemove arrows
इस ऑप्शन के द्वारा trace president और trace dependents option के द्वारा जो तीर का निशान प्रदर्शित हो रहा है उसको remove अर्थात हटाने के लिए किया जाता है बस आपको इस ऑप्शन पर एक बार क्लिक करना होगा आप देखेंगे कि वह तीर का निशान जो प्रदर्शित हो रहा था हट गयाShow formula
इस ऑप्शन के द्वारा आप जो वर्कशीट में के सेल में फार्मूला लगाए हुए हैं उन सभी फार्मूला को प्रदर्शित करना चाहते हैं तो इस option पर एक बार क्लिक करना होगा तो आप देखेंगे कि आपके द्वारा लगाए गए वर्कबुक के वर्कशीट में सभी फार्मूला प्रदर्शित होने लगेगा जिससे यह जान सकते हैं कि किस से में कौन सा फार्मूला लगाया गयाError checking
इस ऑप्शन के द्वारा आप worksheet main trace की गलतियों को जान सकते हैं और उसे सुधार भी सकते हैंEvaluate formula
इस ऑप्शन के द्वारा आप किसी सेल में लगाए गए फॉर्मूला की ऑडिटिंग कर सकते हैं की उससे में लगाए गए फार्मूला किस- किस से की वैल्यू है और कौन फार्मूला लगाया गया है या सब स्टेप बाई स्टेप आप जान सकते हैंWatch window
इस ऑप्शन के द्वारा worksheet के किस सेल में कौन सा वैल्यू है और उसका क्या सेल एड्रेस है और कौन सी फार्मूला लगाया गया है यह सभी जानकारी यहां से आपको एक अलग विंडो में देखने को मिलता मिल जाएगाCalculation group
मित्रों इस ग्रुप के अंतर्गत वर्कशीट में सेल के अंदर जो नंबर हम लिखे रहते हैं और उसकी जब गणितीय क्रियाएं करते हैं तो वह आटोमेटिक क्रियाएं करें या जब हम चाहे तब क्रिया करें यह कार्य करने के लिए ऑप्शन है जिनके बारे में हम आपको बता रहे हैं |
| calculation group |
Automatic
मित्रों जब आप ऑटोमेटिक ऑप्शन को सेलेक्ट कर लेते हैं तो जब आप किसी सेल में कोई फार्मूला या फंक्शन लगाते हैं तो ऑटोमेटिक वह क्रिया अर्थात गणनाए कर लेता है जैसे ही आपकी बोर्ड से इंटर बटन दबाते हैं तोManual
मित्रों जब आप manual option को सेलेक्ट करते हैं तो जब आप किसी सेल में कोई फार्मूला या फंक्शन लगाते हैं तो वह तभी क्रियाएं करेगा जब आप चाहेंगे इसके लिए इसी के बगल में एक calculate now दूसरा calculate sheet दो ऑप्शन होते हैं आप इन दोनों ऑप्शन में से किसी भी एक ऑप्शन पर क्लिक करेंगे तो गणनाए करेगा.MS Word की प्रत्येक टैब के साथ उसकी कमांड की विस्तृत जानकारी दिया गया है कृपया दिए गए लिंक पर क्लिक करें
- MS Office किसे कहते है
- एम एस वर्ड क्या है (What is MS Word 2019 )
- एम एस वर्ड ऑफिस बटन क्या है तथा उसमे उपलब्ध सभी कमांड की जानकारी के लिए क्लिक करे।
- MS Word Home Tab बटन की जानकारी के लिए क्लिक करे।
- MS word Insert tab की जानकारी के लिए क्लिक करें।
- MS word page layout की जानकारी के लिए क्लिक करें।
- MS word reference tabकी जानकारी के लिए क्लिक करें।
- MS word mailing tabकी जानकारी के लिए क्लिक करें।
- MS word review tabकी जानकारी के लिए क्लिक करें।
- MS word view tabकी जानकारी के लिए क्लिक करें।
MS Excel की प्रत्येक टैब की विस्तृत जानकारी के लिए दिए गए लिंक पर क्लिक करें.
- MS Excel क्या है ? की जानकारी के लिए यहां क्लिक करें।
- MS Excel होम टैब की जानकारी के लिए यहां क्लिक करें।
- MS Excel की इन्सर्ट टैब की जानकारी के लिए यहां क्लिक करें।
- MS Excel की पेज लेआउट टैब की जानकारी के लिए यहां क्लिक करें।
- MS Excel की फार्मूला टैब की जानकारी के लिए यहां क्लिक करें।
- MS Excel की डाटा टैब की जानकारी के लिए यहां क्लिक करें।
- MS Excel की रिव्यु टैब की जानकारी के लिए यहां क्लिक करें।
- MS Excel की व्यू टैब की जानकारी के लिए यहां क्लिक करें।





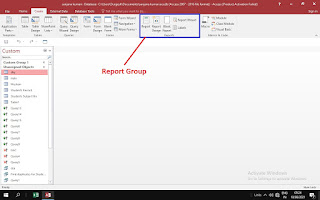
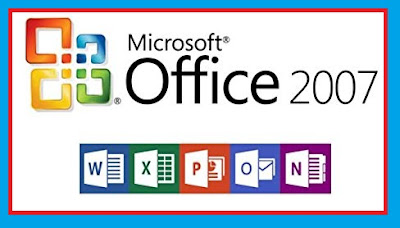
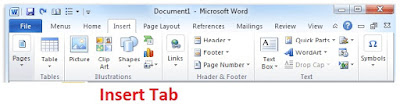
टिप्पणियाँ
एक टिप्पणी भेजें
Please Comment