Insert tab in MS powerpoint ( इंसर्ट टैब की प्रत्येक कमांड की विस्तृत जानकारी )
MS powerPoint में Insert Tab की प्रत्येक कमांड की विस्तृत जानकारी )
MS PowerPoint में insert tab का प्रयोग new slide लेने के साथ-साथ इमेज अर्थात फोटो, आकृति, चार्ट, किसी भी प्रकार का लिंक, कमेंट, टेक्स्ट बॉक्स ,वर्ड आर्ट , गणितीय समीकरण, किसी भी प्रकार का चिन्ह, वीडियो ,ऑडियो स्लाइड के ऊपर रखे जाते हैं.
साथियों MS PowerPoint 2016 के insert tab को 9 ग्रुप में बांटा गया है जो नीचे क्रमशः किए गए हैं
Slide
Table
Images
Illustrations
Add-ins
Links
Comment
Text
Symbol
Media
| Insert tab powerpoint 2016 |
नीचे प्रत्येक ग्रुप में उपलब्ध कमांड की विस्तृत जानकारी दिया गया है कृपया देखें और समझे.
Slide
इस कमांड का प्रयोग प्रेजेंटेशन फाइल में न्यू स्लाइड जोड़ने के लिए किया जाता है इसका शॉर्टकट CTRL+M है
जब आप इसके ड्रॉप डाउन बटन पर क्लिक करेंगे तो आपको विभिन्न प्रकार के लेआउट दिखाई देंगे जो भी layout की आवश्यकता हो उसे आप चुनकर अपने प्रेजेंटेशन फाइल में जोड़ सकते हैं
Table
इस कमांड के द्वारा आप अपने स्लाइड पर table ला सकते हैं इसके लिए इसके ड्रॉप डाउन बटन पर जब आप क्लिक करेंगे तो आपके सामने इंसर्ट टेबल ,ड्रा टेबल, एक्सल स्प्रेडशीट जैसे option मिलेंगे जिनका प्रयोग करके आप अपने स्लाइड में टेबल बना सकते हैं
Image
इस ग्रुप के अंतर्गत picture, online picture, screenshot, photo album ऑप्शन होते हैं
पिक्चर ऑप्शन के द्वारा आप अपने स्लाइड के ऊपर आप कंप्यूटर में रखें किसी भी पिक्चर को ला सकते हैं फिर उसकी डिजाइनिंग करके मनचाहा रूप में बना सकते हैं
Online picture option के द्वारा इंटरनेट के द्वारा किसी भी पिक्चर को अपने स्लाइड में ला सकते हैं
Screenshot ऑप्शन के द्वारा आप डेस्कटॉप के ऊपर रखे गए कोई विंडो कोई चित्र का स्क्रीनशॉट करके स्लाइड में ला सकते हैं
Photo album ऑप्शन के द्वारा अपने स्लाइड में अपने कंप्यूटर में रखे पिक्चर का एल्बम अर्थात बहुत से पिक्चरों का समूह स्लाइड में एक साथ रख सकते हैं
Illustrations group
इस ग्रुप में उपलब्ध कमांड का इस्तेमाल आकृति, स्मार्ट आर्ट, चार्ट, स्लाइड के ऊपर रखने के लिए किया जाता है इसमें उपलब्ध ऑप्शन निम्नलिखित हैं
Shapes, smartart, chart. साथियों shapes के द्वारा आप अपने स्लाइड के ऊपर विभिन्न प्रकार की आकृतियां बना सकते हैं जैसे आप लाइन खींच सकते हैं आयताकार रूप में कोई चित्र बना सकते हैं गोलाकार रूप में कोई चित्र बना सकते हैं आदि.
Smartart साथियों स्मार्ट आर्ट ऑप्शन के द्वारा आप विभिन्न प्रकार का आर्ट जैसे list, cycle, process, relationship, matrix, pyramid बना सकते हैं
Chart इस ऑप्शन के द्वारा आप chart विभिन्न प्रकार के बना सकते हैं जैसे column chart, Line chart, pie chart, bar, area, surface etc.
Links group.
इस ग्रुप का इस्तेमाल के ऊपर link स्थापित करने के लिए किया जाता है इसके अंतर्गत hyperlink और action ऑप्शन होते हैं
Hyperlink इस ऑप्शन का प्रयोग आप अपने स्लाइड के ऊपर जहां पर cursor है उस स्थान पर कोई दूसरी file चाहे वह किसी भी प्रोग्राम में बनी हो उसे लिंक कर सकते हैं तथा आप यहां से अपनी ईमेल आईडी भी अटैच कर सकते हैं
एक्शन ऑप्शन के द्वारा अपने स्लाइड के ऊपर एक्शन का लिंक लगा सकते हैं जैसे एक टेक्स्ट से दूसरे टेस्ट पर जाने के लिए या स्लाइड पर जाने के लिए.
Comment
इस कमांड का प्रयोग स्लाइड के ऊपर लिखे गए टेक्स्ट या रखे गए कोई फोटो अर्थात पिक्चर को सेलेक्ट करके उसके बारे में कमेंट अर्थात टिप्पणी लिखने के लिए किया जाता है.
साथियों comment लिखना बहुत ही आसान है, बस आपको जिसके बारे में कमेंट लिखना है उसको चुन लीजिए फिर आप कमेंट कमांड पर क्लिक कीजिए आप देखेंगे कि आपको वह comment लिखने के लिए जगह देगा जिसे देखकर आप स्वत: ही समझ जाएंगे यहां पर कमेंट लिखना है
Text Group
text option के द्वारा आप स्लाइड के ऊपर टेक्स्ट लिखने के लिए आपको एक बॉक्स प्रदान करता है ,जिसके अंदर आप कोई भी कंटेंट लिखकर आप स्लाइड के किसी भी भाग पर रख सकते हैं
Header&Footer
इस ऑप्शन के द्वारा आप स्लाइड के ऊपर header और footer लिख सकते हैं साथियों आप header और footer वाले एरिया में आप जो कुछ लिखेंगे या कोई पिक्चर रखेंगे तो वह आपको प्रत्येक स्लाइड के ऊपर दिखाई देगा.
WordArt
इस ऑप्शन का प्रयोग से स्लाइड के ऊपर कोई टेक्स्ट चाहे वह हेडिंग हो या कोई टाइटल हो उसको बहुत बोल्ड अक्षर में लिखकर विभिन्न प्रकार के स्टाइल दे सकते हैं और कलर भी कर सकते हैं
Date and time
/slide Number/page number/header/footer
date and time और insert slide number, ऑप्शन पर क्लिक करेंगे तो आपके सामने header&footer का एक विंडो सामने प्रकट होगा जिसमें डेट एंड टाइम और स्लाइड नंबर, slide number, page number, footer, header अप्लाई करने के लिए ऑप्शन होंगे जिनको आप चेक करके अर्थात सही का निशान लगाकर उसको अपने स्लाइड पर add अर्थात जोड़ सकते हैं साथियों डेट एंड टाइम वाले ऑप्शन में आपको अपडेट ऑटोमेटिकली तथा 2 ऑप्शन होते हैं यदि आप अपडेट ऑटोमेटिक ऑप्शन को सिलेक्ट करते हैं तो आपके स्लाइड पर इंसर्ट किया गया डेट और समय के साथ बदलता रहेगा यदि आप फिक्स वाले ऑप्शन को चुनेंगे तो आपके द्वारा इंसर्ट किया गया डेट हमेशा वही रहेगा.
Object
object option के द्वारा आपको स्लाइड के ऊपर आप किसी दूसरे सॉफ्टवेयर में बनाए गए फाइल को ला सकते हैं उदाहरण के लिए यदि आप excel sheet की कोई फाइल आप स्लाइड के ऊपर लाना चाहते हैं तो ला सकते हैं इसी तरह आप चाहे तो पेंट में कोई भी चित्र बनाकर slide के ऊपर ला सकते हैं.
Symbol group
इस ग्रुप के अंतर्गत दो कमांड पाए जाते हैं जो नीचे दिया गया
Equation
इक्वेशन ऑप्शन के द्वारा आप स्लाइड पर गणितीय समीकरण लिख सकते हैं बिना इक्वेशन के आप कोई भी गणितीय समीकरण नहीं लिख सकते.
Symbol
इस कमांड के द्वारा आप slide पर किसी भी प्रकार का चिन्ह इinsert अर्थात ला सकते हैं साथियों जब आप इस पर क्लिक करेंगे तो आपके सामने एक सिंबल का विंडो ओपन होगा जिसमें विभिन्न प्रकार के चिन्ह प्रदर्शित होगा आप जिस चिन्हों को अपने स्लाइड पर रखना चाहते हैं उसे ढूंढ कर select कर लीजिए फिर insert बटन पर click करें और आप देखेंगे कि वह चिन्ह आपके स्लाइड के ऊपर आ गया होगा
Media group
Video
इस ऑप्शन के द्वारा अपने स्लाइड पर आप कोई वीडियो इंसर्ट कर सकते हैं तथा उसकी फॉर्मेटिंग करके animation इफेक्ट डाल सकते हैं
Audio
ऑप्शन के द्वारा अपने स्लाइड पर ऑडियो अर्थात जिसमें सिर्फ आवाज सुनाई देती है वह इंसर्ट कर सकते हैं
Screen recording.
स्क्रीन रिकॉर्डिंग ऑप्शन के द्वारा आप अपने डेस्कटॉप पर रखे गए कोई भी विंडो प्रोग्राम आदि की रिकॉर्ड कर उसकी वीडियो बना सकते हैं और उसे अपने स्लाइड के ऊपर रखकर प्रेजेंटेशन तैयार कर सकते हैं
MS Word की प्रत्येक टैब के साथ उसकी कमांड की विस्तृत जानकारी दिया गया है कृपया दिए गए लिंक पर क्लिक करें
- MS Office किसे कहते है
- एम एस वर्ड क्या है (What is MS Word 2019 )
- एम एस वर्ड ऑफिस बटन क्या है तथा उसमे उपलब्ध सभी कमांड की जानकारी के लिए क्लिक करे।
- MS Word Home Tab बटन की जानकारी के लिए क्लिक करे।
- MS word Insert tab की जानकारी के लिए क्लिक करें।
- MS word page layout की जानकारी के लिए क्लिक करें।
- MS word reference tabकी जानकारी के लिए क्लिक करें।
- MS word mailing tabकी जानकारी के लिए क्लिक करें।
- MS word review tabकी जानकारी के लिए क्लिक करें।
- MS word view tabकी जानकारी के लिए क्लिक करें।
MS Excel की प्रत्येक टैब की विस्तृत जानकारी के लिए दिए गए लिंक पर क्लिक करें.
- MS Excel क्या है ? की जानकारी के लिए यहां क्लिक करें।
- MS Excel होम टैब की जानकारी के लिए यहां क्लिक करें।
- MS Excel की इन्सर्ट टैब की जानकारी के लिए यहां क्लिक करें।
- MS Excel की पेज लेआउट टैब की जानकारी के लिए यहां क्लिक करें।
- MS Excel की फार्मूला टैब की जानकारी के लिए यहां क्लिक करें।
- MS Excel की डाटा टैब की जानकारी के लिए यहां क्लिक करें।
- MS Excel की रिव्यु टैब की जानकारी के लिए यहां क्लिक करें।
- MS Excel की व्यू टैब की जानकारी के लिए यहां क्लिक करें।
MS Access की जानकारी के लिए दिए गए लिंक पर क्लिक करके उस टॉपिक की विस्तृत जानकारी प्राप्त कर सकते है।
MS PowerPoint की जानकारी के लिए दिए गए लिंक पर क्लिक करके उस टॉपिक की विस्तृत जानकारी प्राप्त कर सकते है।
साथियों इस लिंक पर क्लिक करके मेरे Youtube चैनल पर भी जा सकते है।




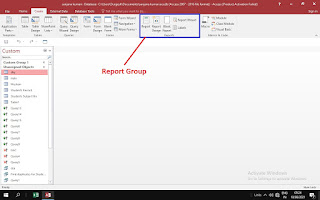
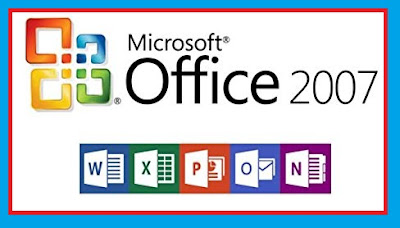
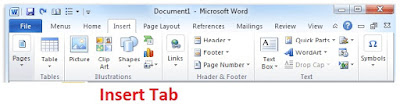
टिप्पणियाँ
एक टिप्पणी भेजें
Please Comment