MS Word रिव्यू टैब की विस्तृत जानकारी(Review tab in ms word 2016 in hindi)
Review Tab in word का प्रयोग क्यों किया जाता है तथा इसमें उपलब्ध सभी ऑप्शन की विस्तृत जानकारी post में दिया गया हैं.
एमएस वर्ड के रिव्यु टैब को Proofing, comments, Tracking, changes,compare, protect, ग्रुप में बांटा गया है आप रिव्यू टैब को माउस से क्लिक करके ओपन कर सकते हैं आप चाहे तो keyboard से Alt+p क्लिक करके ओपन कर सकते हैं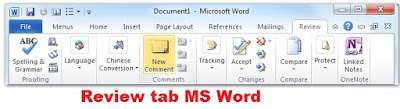 |
| review tab ms word |
Proofing Group
एमएस वर्ड 2016 रिव्यू टैब प्रूफिंग ग्रुप का प्रयोग डॉक्यूमेंट के पेज में लिखे गए शब्द और ग्रामर की प्रूफिंग अर्थात प्रमाणित करने के लिए प्रयोग में लाया जाता है इसके अंतर्गत स्पेलिंग एंड ग्रामर, रिसर्च, thesaurus, ट्रांसलेट, सेट लैंग्वेज, वर्ड काउंट ऑप्शन होते हैंSpelling and grammar
इस कमांड का प्रयोग वर्ड डॉक्यूमेंट में लिखे गए मैटर में स्पेलिंग और ग्रामर मैं कोई गलती होगी तो उसकी चेकिंग करने के लिए किया जाता है यदि आपके डॉक्यूमेंट में कोई वर्ड या वाक्य गलत है तो उसकी जांच स्पेलिंग एंड ग्रामर कमांड के द्वारा करके आप बिना किसी हेल्प के सुधार सकते हैं मित्रों जब आप इस कमांड पर क्लिक करेंगे तो यदि आपके डॉक्यूमेंट में कोई गलती है तो एक स्पेलिंग एंड ग्रामर का डायलॉग बॉक्स अर्थात एक विंडो ओपन होगा जिसमें आपके डॉक्यूमेंट पेज में हुई गलतियों को दिखाएगा और सजेस्ट भी करेगा आप अपने अनुसार बदल सकते हैं.Research
research command का प्रयोग document के पेज में लिखे गए किसी अक्षर या वाक्य को फ्रांस और स्पेनिश लैंग्वेज में समानांतर शब्द देख सकते हैं कि उस शब्द का अन्य लैंग्वेज में क्या कहा जाता है या कैसे लिखा जाता हैThesaurus
इस ऑप्शन का प्रयोग डॉक्यूमेंट के पेज में लिखे गए शब्द या वाक्य के समानांतर शब्द जानने के लिए किया जाता है जब आप thesaurus पर क्लिक करेंगे तो आपके विंडो के राइट साइड में एक टास्क पेन ओपन होगा जिसमें किसी शब्द को लिखकर उसका समानांतर शब्द देख सकते हैंTranslate
इस कमांड का प्रयोग आप अपने डॉक्यूमेंट के पेज में लिखे गए शब्द का फ्रांस और स्पेनिश लैंग्वेज में बदल कर देख सकते हैं कि उस शब्द का फ्रांस और स्पेनिश लैंग्वेज में क्या कहा जाता है और कैसे लिखा जाताWord count
इस कमांड का प्रयोग आप अपनी डॉक्यूमेंट के पेज में लिखें वर्ल्ड पूरा अक्षर स्पेस के साथ और बिना स्पेस के साथ पैराग्राफ और लाइन कितना है यह जान सकते हैं और साथ में आप यह भी जान सकते हैं कि आप अपने डॉक्यूमेंट में कितना पेज है इन सब का डीटेल्स एक विंडो में दिखाएगा मित्रों जब आप वर्ड काउंट कमांड पर क्लिक करेंगे तो एक वहां एक विंडो ओपन होगा जिसमें सभी इंफॉर्मेशन दिखेगाComment
कमेंट ग्रुप के अंतर्गत कमेंट लिखने से संबंधित ऑप्शन होते हैं जिसमें न्यू कमेंट डिलीट प्रीवियस और नेक्स्ट होता है मित्रों न्यू कमेंट ऑप्शन का प्रयोग आप अपने डॉक्यूमेंट के पेज में किसी अक्षर शब्द वाक्य या पैराग्राफ के बारे में कोई टिप्पणी लिखना चाहते हैं तो न्यू कमेंट ऑप्शन के द्वारा बहुत आसानी से लिख सकते हैं इसके लिए आपको जिसके बारे में कमेंट लिखना है उसको चुनना होगा फिर न्यू कमेंट पर क्लिक करेंगे तो आप देखेंगे कि रेड कलर का चारों तरफ से घिरा हुआ एक बॉक्स मिलेगा जो उस वर्ड से जिसके बारे में आप कमेंट लिख रहे हैं एक लाइन से जुड़ा होगा फिर आप अपना टिप्पणी लिख सकते हैं और आप चाहे तो डिलीट कर सकते हैं और अपने डॉक्यूमेंट में आप जितना चाहे उतना कमेंट लिख सकते हैं फिर एक कमेंट से दूसरे कमेंट में जाने के लिए नेक्स्ट और प्रीवियस ऑप्शन का प्रयोग करके और जा सकते हैं वैसे आप माउस से क्लिक करके भी किसी भी कमेंट पर जा सकते हैं.Tracking group
इस ग्रुप के अंतर्गत आपको ट्रैक चेंज lock tracking, all markup, show markup, reviewing pane ऑप्शन होते हैं मित्रों ट्रैक चेंज के द्वारा आप अपने डॉक्यूमेंट में ट्रैक लगा सकते हैं और ट्रेकिंग ऑप्शन के द्वारा आप अपने डॉक्यूमेंट में लगाए गए ट्रेकिंग को लाख भी कर सकते हैं मित्रों ट्रैक लगाने से यह फायदा होता है कि कोई दूसरा व्यक्ति यदि आपके डॉक्यूमेंट में कोई भी संशोधन करता है अर्थात छेड़छाड़ करता है तो वह सभी जानकारी आपको मिल जाती है कि आपके डॉक्यूमेंट में क्या करने की कोशिश की गई है उदाहरण के लिए यदि कोई व्यक्ति आपके डॉक्यूमेंट में कोई शब्द या वाक्य को डिलीट करता है या संशोधन करता है या फॉर्मेटिंग करता है वह सभी चीजें आपको मालूम चल जाएगी और आप फिर अपनी पुरानी अवस्था में अर्थात ओरिजिनल मोड में अपने डॉक्यूमेंट को कर सकते हैं मित्रों इसके अलावा आप रिलीविंग पेन और show markup और ऑल मार्क ऑप्शन के द्वारा आप अपने ट्रैकिंग को देखने के लिए प्रयोग कर सकते हैंChanges
चेंज ग्रुप के अंतर्गत एक्सेप्ट और रिजेक्ट प्रीवियस और नेक्स्ट ऑप्शन होते हैं मित्रों यदि आपके डॉक्यूमेंट में ट्रैक लगाया गया है और कोई व्यक्ति किसी भी तरह का कोई संशोधन किया है तो उस संशोधन को आप यदि एक्सेप्ट करना चाहते हैं अर्थात स्वीकार करना चाहते हैं तो एक्सेप्ट ऑप्शन के द्वारा उसकी गई संशोधन हो आप अपने डॉक्यूमेंट में जोड़ सकते हैं यदि उस संशोधन को हटाना चाहते हैं और अपनी पुरानी अवस्था में ही लाना चाहते हैं तो रिजेक्ट ऑप्शन के द्वारा उसे रिजेक्ट कर सकते हैं अर्थात हटा सकते हैं और एक ट्रैकिंग से दूसरे ट्रैकिंग पर आने और जाने के लिए प्रीवियस और नेक्स्ट ऑप्शन का प्रयोग कर सकते हैं वैसे आप चाहे तो अपने माउस से ही क्लिक करके अपनी पुनर स्थिति में जा सकते हैंCompare
रिव्यू टैब के अंतर्गत कंपेयर ग्रुप का प्रयोग इसलिए किया जाता है यदि आपके कंप्यूटर में अलग-अलग वर्जन का फाइल एमएस वर्ड में बनाई हुई है तो कंपेयर कमांड के द्वारा आप उन दोनों फाइलों में क्या समानता है और क्या और समानता है इसकी जानकारी बहुत आसानी से प्राप्त कर सकते हैं मित्रों जब आप कंपेयर ऑप्शन पर क्लिक करेंगे तो आपके सामने एक डायलॉग बॉक्स ओपन होगा जिसमें ओरिजिनल डॉक्यूमेंट चुनने के लिए और रिवाइज्ड डॉक्यूमेंट चुनने के लिए ऑप्शन होंगे फिर दोनों ऑप्शन ओं में अलग-अलग फाइलों को चुनकर ओके बटन क्लिक करने पर आप देखेंगे कि आपके दोनों फाइलें बटी हुई दिखाई देगी और वहां आपको विभिन्न प्रकार की सूचनाएं प्रदर्शित होंगे जिसे आप आसानी से समझ सकते हैंProtect
प्रोटेक्ट ग्रुप के अंतर्गत restrict editing. कमांड्स होता हैं जिसके द्वारा आप अपने डॉक्यूमेंट को विभिन्न प्रकार से प्रोटेक्ट करने की सुविधा उपलब्ध कराता है यदि आप चाहते हैं कि अपनी डॉक्यूमेंट को इस प्रकार से प्रोटेक्ट करें पासवर्ड के द्वारा कि कोई व्यक्ति सिर्फ उसे पढ़ ले तो उसके लिए आप इसका यूज कर सकते हैं आप चाहे तो केवल कमेंट को ही प्रोटेक्ट कर सकते हैं मित्रों जब आप इस कमांड पर क्लिक करेंगे तो डॉक्यूमेंट के राइट साइड में एक टास्क पेन ओपन होगा जिसमें formatting, restrictions, editing restrictions, exceptional, चेक बॉक्स को चेक कर देंगे उसके बाद start enforcement पर क्लिक करने से पासवर्ड डालने के लिए आपके सामने एक विंडो ओपन होगा जिसने आप अपने पासवर्ड को डालकर उस डॉक्यूमेंट को प्रोटेक्ट कर सकते हैं,MS Word की प्रत्येक टैब के साथ उसकी कमांड की विस्तृत जानकारी दिया गया है कृपया दिए गए लिंक पर क्लिक करें
- MS Office किसे कहते है
- एम एस वर्ड क्या है (What is MS Word 2019 )
- एम एस वर्ड ऑफिस बटन क्या है तथा उसमे उपलब्ध सभी कमांड की जानकारी के लिए क्लिक करे।
- MS Word Home Tab बटन की जानकारी के लिए क्लिक करे।
- MS word Insert tab की जानकारी के लिए क्लिक करें।
- MS word page layout की जानकारी के लिए क्लिक करें।
- MS word reference tabकी जानकारी के लिए क्लिक करें।
- MS word mailing tabकी जानकारी के लिए क्लिक करें।
- MS word review tabकी जानकारी के लिए क्लिक करें।
- MS word view tabकी जानकारी के लिए क्लिक करें।
MS Excel की प्रत्येक टैब की विस्तृत जानकारी के लिए दिए गए लिंक पर क्लिक करें.
- MS Excel क्या है ? की जानकारी के लिए यहां क्लिक करें।
- MS Excel होम टैब की जानकारी के लिए यहां क्लिक करें।
- MS Excel की इन्सर्ट टैब की जानकारी के लिए यहां क्लिक करें।
- MS Excel की पेज लेआउट टैब की जानकारी के लिए यहां क्लिक करें।
- MS Excel की फार्मूला टैब की जानकारी के लिए यहां क्लिक करें।
- MS Excel की डाटा टैब की जानकारी के लिए यहां क्लिक करें।
- MS Excel की रिव्यु टैब की जानकारी के लिए यहां क्लिक करें।
- MS Excel की व्यू टैब की जानकारी के लिए यहां क्लिक करें।




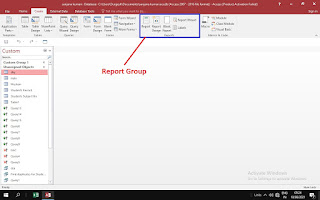
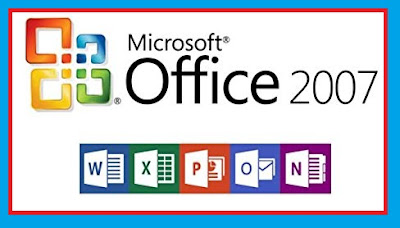
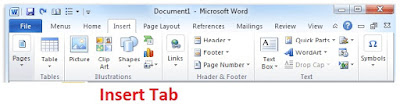
टिप्पणियाँ
एक टिप्पणी भेजें
Please Comment