एमएस पेंट क्या है? इसका प्रयोग क्यों किया जाता है, और इसका प्रयोग कैसे करेंगे, इसकी विस्तृत जानकारी(What is MS Paint? Why used to MS Paint , how to use MS Paint)
एमएस पेंट क्या है? (what is MS Paint?)
एमएस पेंट माइक्रोसॉफ्ट कंपनी के द्वारा बनाया गया एक साधारण ग्राफिक्स एडिटिंग सॉफ्टवेयर इसमें हम .JPG, JPEG, GIF, TIFF, फॉर्मेट की ग्राफिक अर्थात फोटो बना सकते हैं वैसे इसमें जब कोई file बनाते हैं तो इसका डिफॉल्ट फॉर्मेट .PNG ही होता है इसके अलावा आवश्यकता पड़ने पर दूसरे format में भी बदल सकते हैं.
MS Paint में किस प्रकार का कार्य कर सकते हैं
इसमें निम्नलिखित कार्य कर सकते हैं जैसे
1- इसमें साधारण कोई भी आकृति का चित्र बना सकते हैं.
2- इसमें किसी भी फोटो की साइज को बड़ा और छोटा कर सकते हैं जैसे यदि आपके पास कोई फोटो 100MB size है तो उसे KB की साइज में बदल सकते हैं यदि KB है तो उसे MB या और साइड में बदल सकते हैं.
3- इसमें किसी भी फोटो का फॉर्मेट बदल सकते हैं जैसे यदि आपके पास कोई फोटो है जो png में है तो उसे jpeg या Giff, tiff आदि फॉर्मेट में बदल सकते हैं.
4- आप अपने कौशल के अनुसार इसमें दिए गए टूल्स और कलर के अनुसार मनचाहा चित्र बना सकते हैं.
5- इसमें आप किसी भी फोटो में संशोधन भी कर सकते हैं.
यह सॉफ्टवेयर एमएस विंडोज के साथ ही उपलब्ध रहता है इसे बाहर से डाउनलोड करने की कोई आवश्यकता नहीं होती है. यदि आप विंडोज ऑपरेटिंग सिस्टम का कोई भी संस्करण का प्रयोग कर रहे हैं तो उसमें MS paint अवश्य होगा.
MS Paint कैसे ओपन करें(How To Open MS paint)
एमएस पेंट को ओपन करने के लिए आपको निम्नलिखित Step को पालन करना होगा.
1- स्टार्ट मेनू पर क्लिक करें उसके बाद
2- यदि आप windows10 प्रयोग कर रहे हैं तो windows accessories जाएं और क्लिक करें
3- अब windows accessories के अंदर आपको एमएस पेंट मिल जाएगा. साथियों यदि आप चाहें तो सर्च बॉक्स में MS Paint लिख इंटर बटन दबाने पर आपके सामने ms-paint ओपन होगा, ओपन होने के बाद नीचे दिए गए चित्र के अनुसार एमएस विंडोज का विंडो दिखाई देगा.
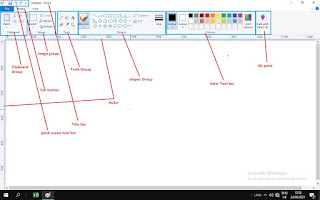 |
| MS Paint |
Title bar
टाइटल बार का कार्य प्रोग्राम का नाम और प्रोग्राम में बने हुए फाइल का नाम प्रदर्शित करता है.
Control window icon
टाइटल बार के दाहिने साइड में तीन बटन होते हैं क्लोज मैक्सिमाइज और इन तीनों को कंट्रोल विंडो आईकन के नाम से भी जानते हैं.
Tab button and Ribbon
टाइटल बार के जस्ट नीचे tab बटन होती है. जैसे home tab, view tab और प्रत्येक tab बटन से एक चौड़ी पट्टी दिखाई देती जिस पर कमांड दिखाई पड़ते हैं उस चौड़ी पट्टी को ही रिबन कहा जाता है.
Ruler
रिबन के ठीक नीचे रूलर पाया जाता है जो एमएस पेंट में चित्र को मापने के लिए प्रयोग में लाए जाते हैं रूलर दो तरह का पाया जाता ह 1-horizental ruler 2- vertical ruler
Scroll bar
एम एस विंडो के दाहिने साइड में और drawing एरिया के ठीक नीचे स्क्रोल बार पाए जाते हैं जिनका प्रयोग पेज को ऊपर नीचे और दाएं बाएं करने के लिए किया जाता है.
Status bar
यह एम एस विंडो के सबसे नीचे एक पतली पट्टी होती है जिस पर जूम स्लाइडर तथा page की स्थिति को दर्शाता है.
Quick access toolbar
यह टाइटल बार के Left Side में छोटी सी पट्टी होती है जिस पर सर्वाधिक प्रयोग किए जाने वाले कमांड रहते हैं जैसे save, undo, redo.
File Menu. ( एमएस पेंट के फाइल मेनू में उपलब्ध कमांड की जानकारी)
फाइल मेनू के अंतर्गत उपलब्ध कमांड का इस्तेमाल फाइल पर कार्य करने के लिए किया जाता है साथियों जब आप फाइल मेनू पर क्लिक करेंगे तो आपके सामने नीचे दिए गए चित्र के अनुसार प्रदर्शित हो जिसके ऊपर बहुत से कमांड है.
अब हम होम टैब में ग्रुुप के अंतर्गत उपलब्ध कमांड का इस्तेमाल की जानकारी दे रहा हूं.
 |
| File Menu in Paint |
ऊपर दिए गए चित्र में निम्नलिखित कमांड दिखाई दे रहा होगा.
New -
इस कमांड का कार्य नया फाइल बनाने के लिए किया जाता है.
Open -
इस कमांड का कार्य एमएस पेंट में बनी फाइल को खोलने के लिए किया जाता है.
Save-
इस कमांड का इस्तेमाल न्यू फाइल को सेव करने या किसी पुरानी फाइल को ओपन करके जब हम कोई संशोधन करते हैं तो भी सेव करने के लिए किया जाता है.
Save as -
इस कमांड का प्रयोग किसी पुरानी फाइल की तरह दूसरी फाइल दूसरे नाम से बनाने के लिए किया जाता है अर्थात किसी फाइल डुप्लीकेट फाइल बनाने के लिए किया जाता है.
Print-
इस कमांड का प्रयोग पेंट में बनाए गए चित्र को प्रिंटर द्वारा छापने के लिए किया जाता है.
Print Preview-
इस कमांड का प्रयोग पेंट में बनाए गए चित्र को प्रिंट आउट लेने से पहले वह कागज पर किस प्रकार छपेगा देखने के लिए किया जाता है.
Page setup -
इस कमांड का प्रयोग पेंट में बनाए गए चित्र को यदि कागज पर छापना है तो उसकी page की सेटिंग करने के लिए किया जाता है.
From scanner or camera
इस कमांड का प्रयोग एमएस पेंट के ड्राइंग एरिया में जहां पर आप कोई चित्र बनाते हैं वहां पर इस स्केनर डिवाइस या कैमरा द्वारा खींची गई फोटो को लाने के लिए किया जाता है लेकिन ध्यान रहे हैं आपको स्केनर या कैमरा अपने कंप्यूटर से जोड़ना होगा.
Send in E-mail
इस कमांड का प्रयोग एमएस पेंट में बनाए गए चित्र को यदि आप ईमेल के द्वारा किसी अन्य व्यक्ति के पास भेजना चाहते हैं आप भेज सकते हैं लेकिन इसके लिए आपका कंप्यूटर इंटरनेट से कनेक्ट होने चाहिए.
Set as desktop background
कमांड का प्रयोग एमएस पेंट में बनाए हुए चित्र को यहीं से अपने डेस्कटॉप के बैकग्राउंड में सेट कर सकते हैं यहां पर सेट करने के लिए तीन तरह के ऑप्शन देता है जैसे चित्र को डेस्कटॉप के सेंटर में लगाने के लिए और चित्र को tiled के रूप में सेट करने के लिए तीसरा चित्र को पूरे डेस्कटॉप के बैकग्राउंड में सेट करने के लिए.
Properties
इस कमांड का प्रयोग एमएस पेंट में बनाए गए चित्र की डिटेल जानकारी प्राप्त करने के लिए किया जैसे फोटो की साइज कितनी है.
About paint
इस कमांड के द्वारा आप अपने पेंट प्रोग्राम की जानकारी प्राप्त कर सकते हैं कि उसका संस्करण क्या है आदि.
Exit
साथियों इस कमांड के द्वारा आप अपने पेंट प्रोग्राम को बंद करके बाहर निकाल सकते हैं.
Home tab in ms paint ( एमएस पेंट प्रोग्राम के होम टैब में उपलब्ध कमांड की जानकारी)
एम एस पावर प्वाइंट में होम टैब को पांच ग्रुप में बांटा गया है जिसका नाम क्रमशः clipboard group, image, tools, shapes, color है जो नीचे दिए गए चित्र में देख सकते हैं.
 |
| Home Tab in MS Paint |
Clipboard group
क्लिपबोर्ड ग्रुप के अंतर्गत cut, copy, paste, paste format कमांड पाए जाते हैं. जिनका प्रयोग ड्राइंग एरिया में बनाए गए चित्र पर कार्य करने के लिए किया जाता है.
Image group
इमेज ग्रुप में select, crop, resize, rotate कमांड उपलब्ध रहते हैं जिनके द्वारा आप ड्राइंग एरिया में किसी चित्र को चुन सकते हैं, उसका क्रॉप कर सकते हैं, और उसकी साइज छोटी और बड़ी कर सकते हैं, और किसी भी एंगल पर उसे घुमा सकते हैं.
Tools
इस ग्रुप के अंतर्गत ड्राइंग एरिया में चित्र बनाने के लिए या चित्र में कोई संशोधन करने के लिए विभिन्न प्रकार के tools उपलब्ध रहते हैं जिनके द्वारा आप मनचाहा चित्र बना सकते हैं.
Shapes
इस ग्रुप में ड्राइंग एरिया में विभिन्न प्रकार के आकृति बनाने के लिए shapes दिए गए हैं जिनको चुनकर आप विभिन्न प्रकार की आकृतियां तैयार कर सकते हैं.
Color
इस ग्रुप के अंतर्गत किसी भी आकृति में या चित्र में रंग भरने के लिए रंग उपलब्ध है जिन्हें आवश्यकतानुसार आप चुनकर अपने चित्र में भर सकते हैं.
View tab in MS Paint( एमएस पेंट में व्यू टैब का प्रयोग)
इस इस tab का प्रयोग एमएस पेंट में उपलब्ध कुछ सुविधाओं को दिखाने और छिपाने से संबंधित कमांड होते हैं. इस tab को तीन ग्रुप में बांटा गया है जिनका नाम क्रम से zoom, show or hide, display है जो नीचे दिए गए चित्र में आप देख सकते हैं.
 |
| View tab in MS Paint |
Zoom
zoom ग्रुप में उपलब्ध कमांड का इस्तेमाल ड्राइंग एरिया में बनाए गए चित्र को बड़ा या छोटा करके देखने के लिए किया जाता है.
Show or hide
इस ग्रुप में उपलब्ध कमांड का इस्तेमाल एमएस पेंट के विंडो में कुछ सुविधाएं दिखाने और छिपाने के लिए किया जाता है जैसे आप यहां से Ruler को दिखा सकते हैं और छिपा सकते हैं, ग्रीन लाइन को दिखा सकते हैं और छुपा सकते हैं स्टेटस बार को दिखा सकते और छिपा सकते हैं.
Display
यहां से एमएस पेंट में बनाए गए चित्र को फुल स्क्रीन में करके देख सकते हैं.
MS Word की प्रत्येक टैब के साथ उसकी कमांड की विस्तृत जानकारी दिया गया है कृपया दिए गए लिंक पर क्लिक करें
- MS Office किसे कहते है
- एम एस वर्ड क्या है (What is MS Word 2019 )
- एम एस वर्ड ऑफिस बटन क्या है तथा उसमे उपलब्ध सभी कमांड की जानकारी के लिए क्लिक करे।
- MS Word Home Tab बटन की जानकारी के लिए क्लिक करे।
- MS word Insert tab की जानकारी के लिए क्लिक करें।
- MS word page layout की जानकारी के लिए क्लिक करें।
- MS word reference tabकी जानकारी के लिए क्लिक करें।
- MS word mailing tabकी जानकारी के लिए क्लिक करें।
- MS word review tabकी जानकारी के लिए क्लिक करें।
- MS word view tabकी जानकारी के लिए क्लिक करें।
MS Excel की प्रत्येक टैब की विस्तृत जानकारी के लिए दिए गए लिंक पर क्लिक करें.
- MS Excel क्या है ? की जानकारी के लिए यहां क्लिक करें।
- MS Excel होम टैब की जानकारी के लिए यहां क्लिक करें।
- MS Excel की इन्सर्ट टैब की जानकारी के लिए यहां क्लिक करें।
- MS Excel की पेज लेआउट टैब की जानकारी के लिए यहां क्लिक करें।
- MS Excel की फार्मूला टैब की जानकारी के लिए यहां क्लिक करें।
- MS Excel की डाटा टैब की जानकारी के लिए यहां क्लिक करें।
- MS Excel की रिव्यु टैब की जानकारी के लिए यहां क्लिक करें।
- MS Excel की व्यू टैब की जानकारी के लिए यहां क्लिक करें।




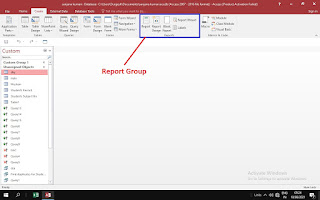
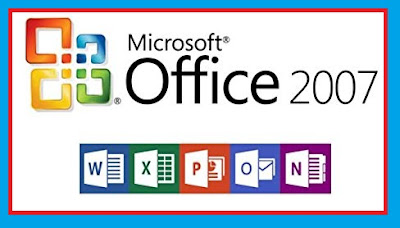
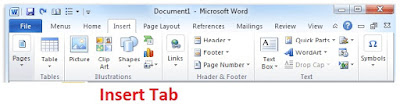
टिप्पणियाँ
एक टिप्पणी भेजें
Please Comment